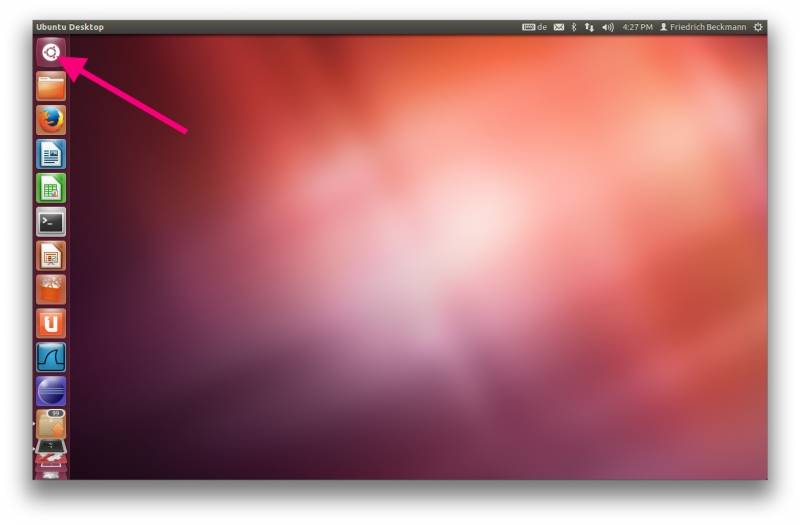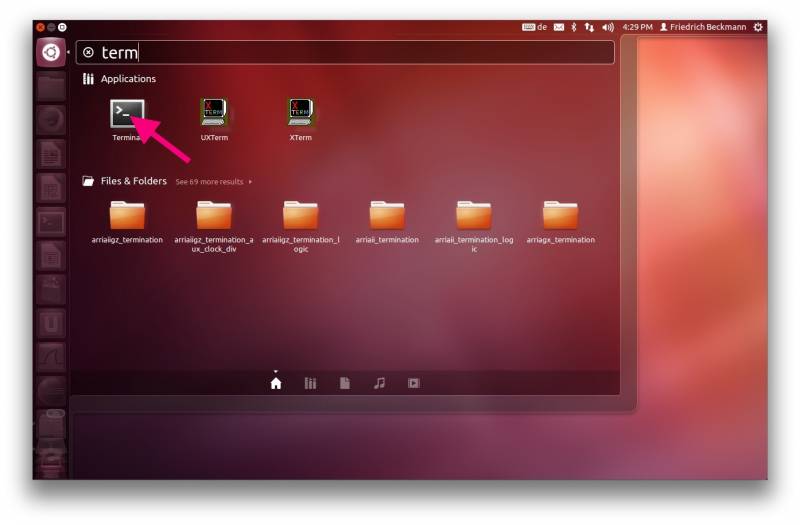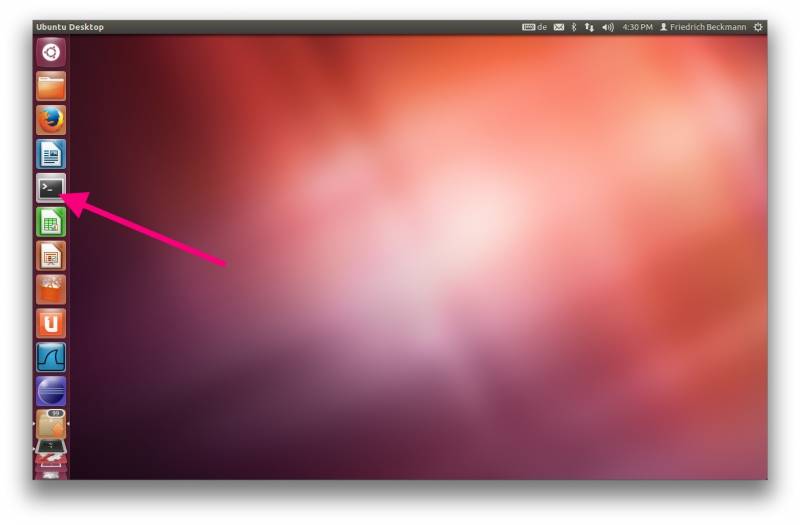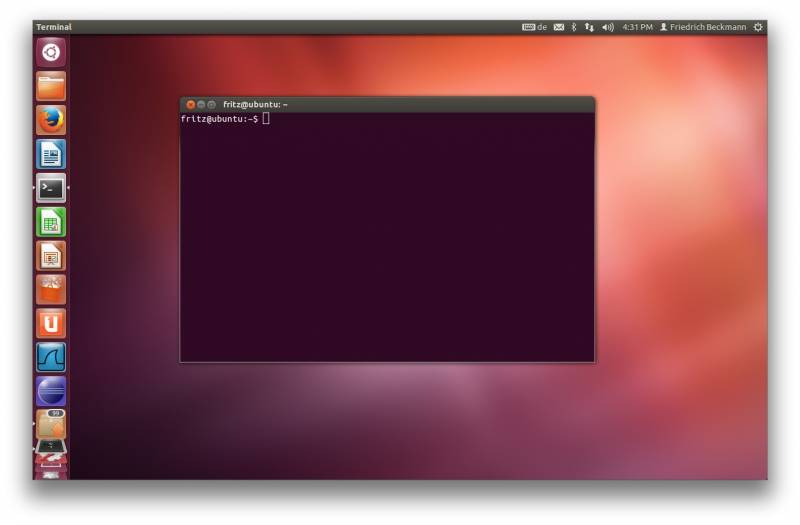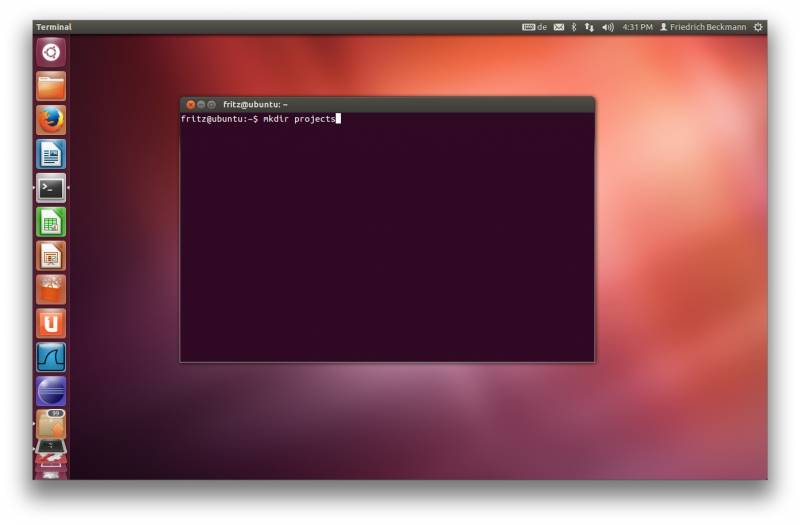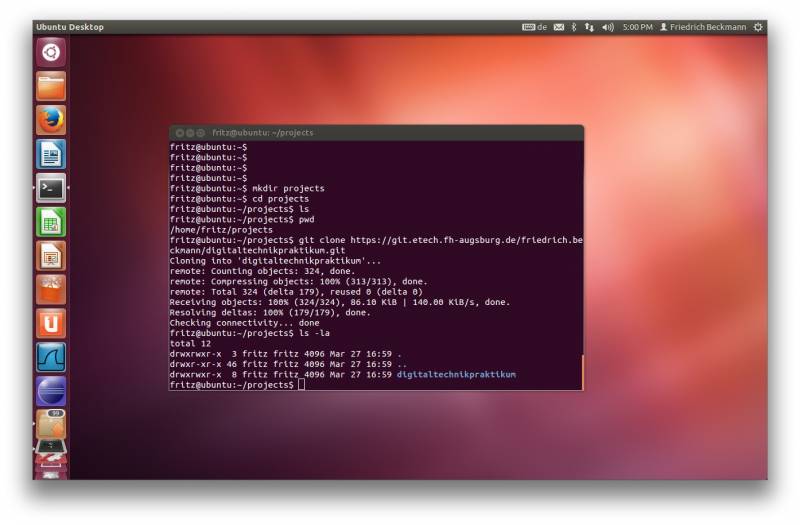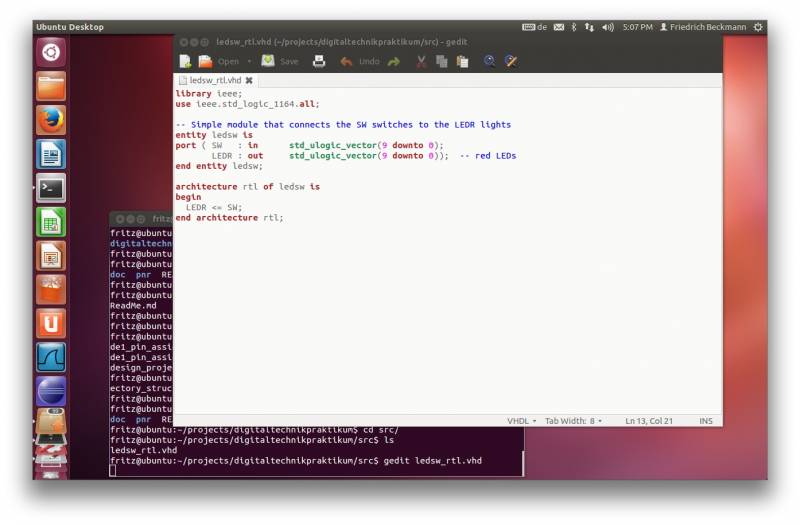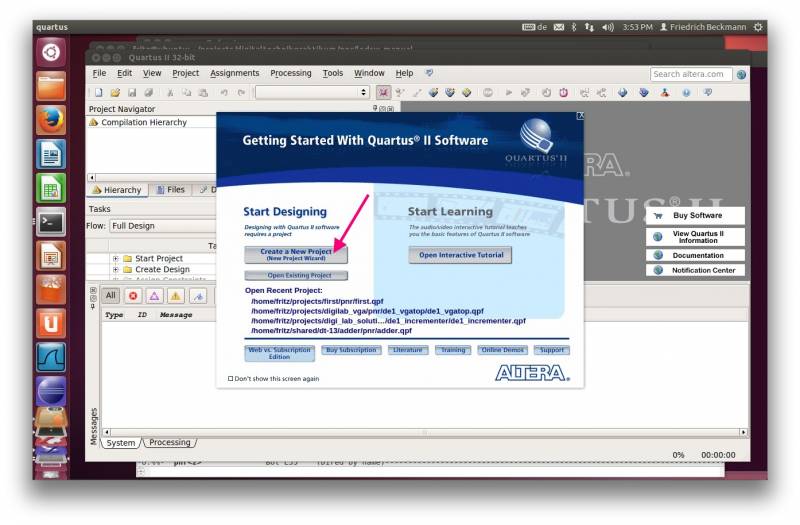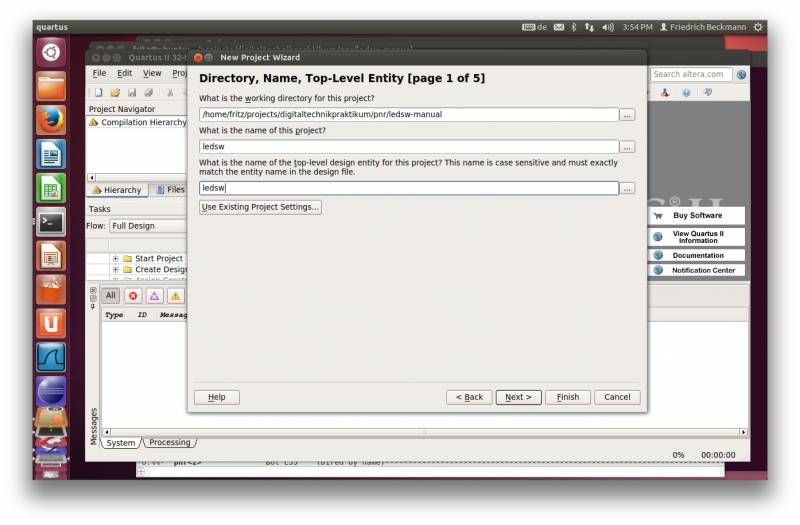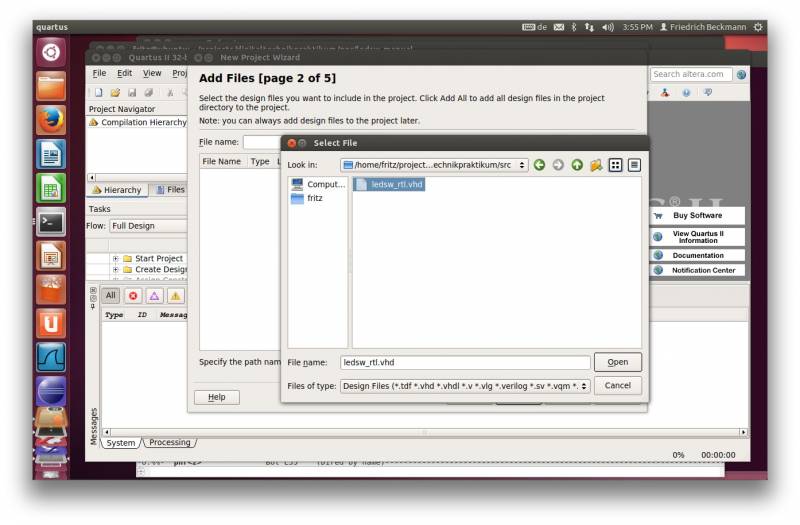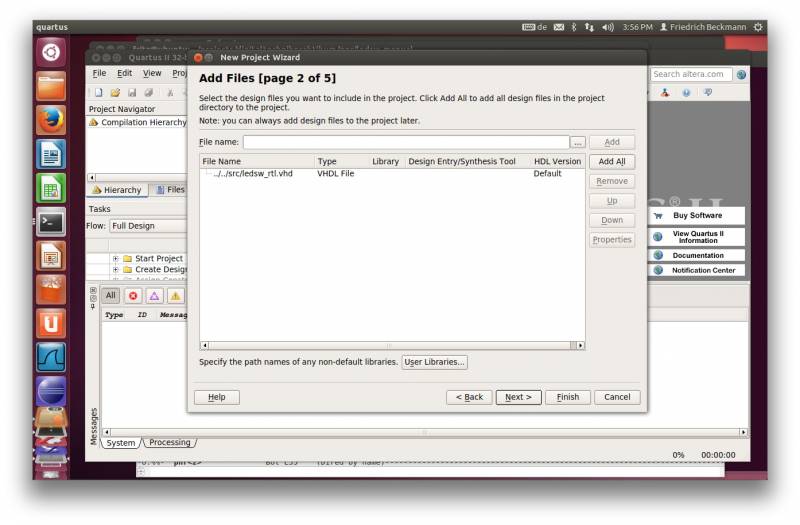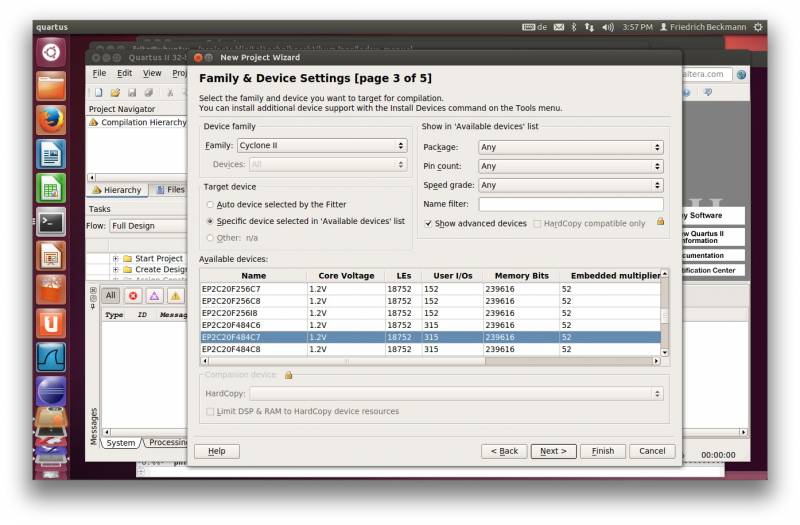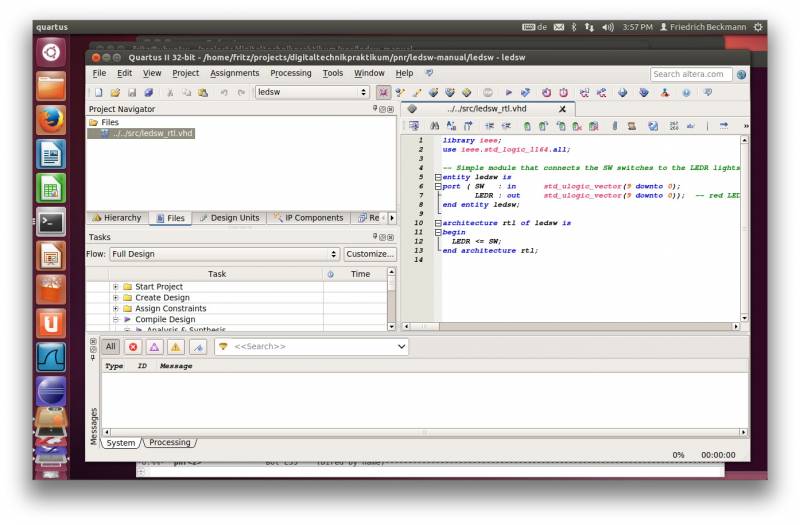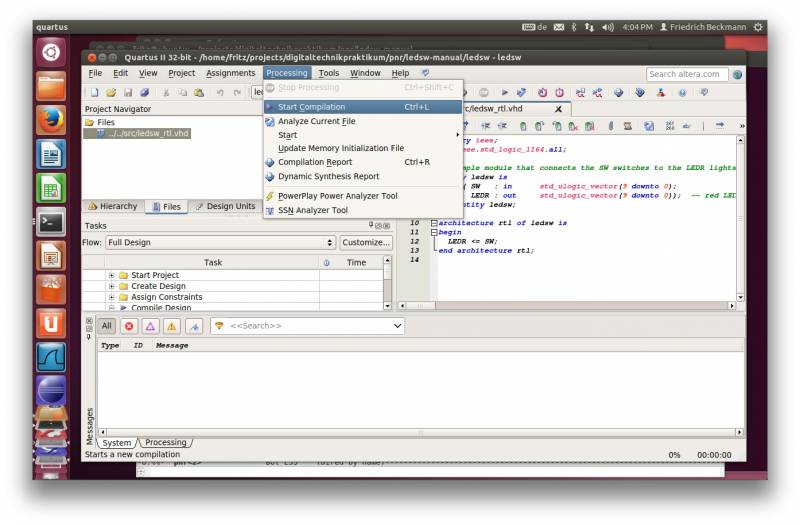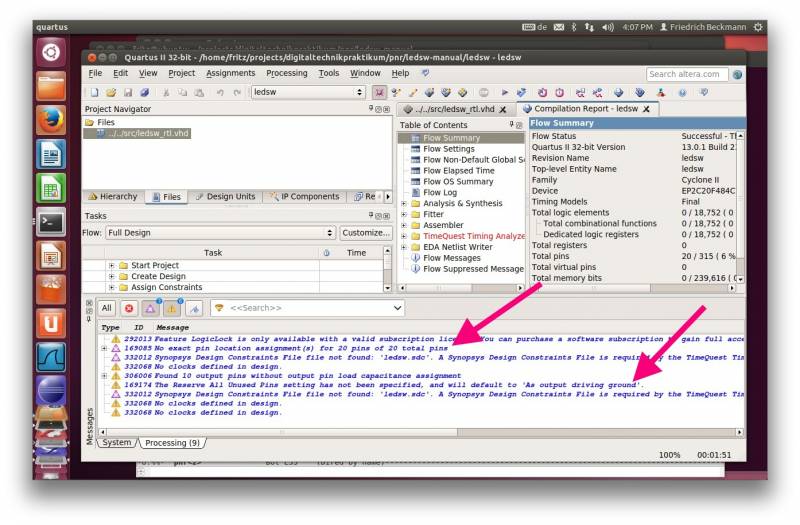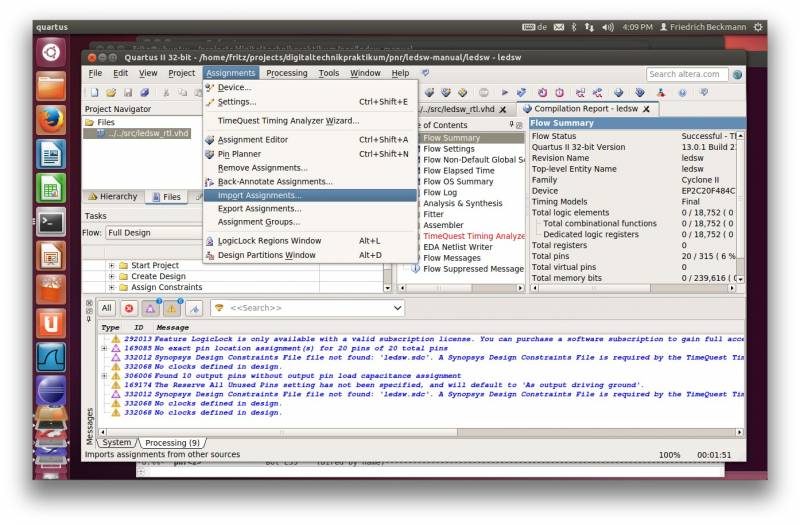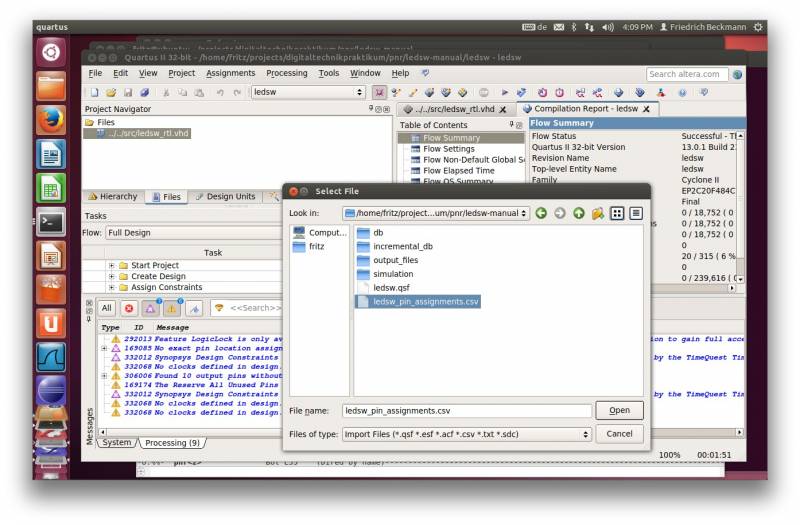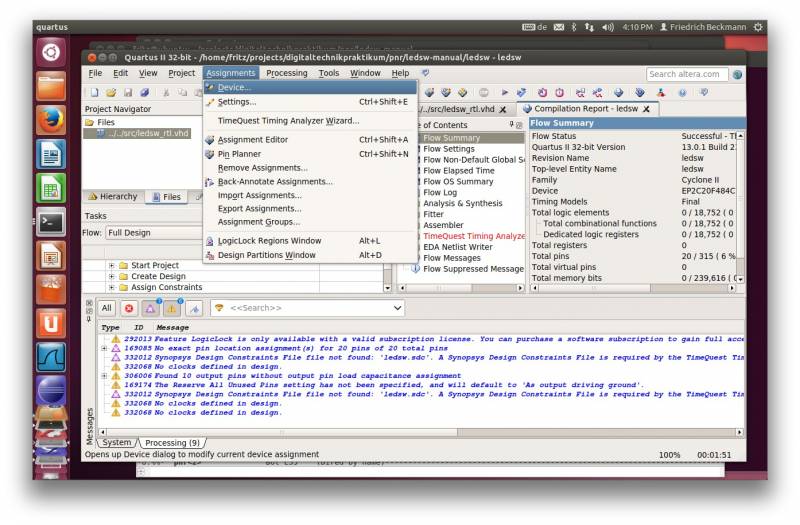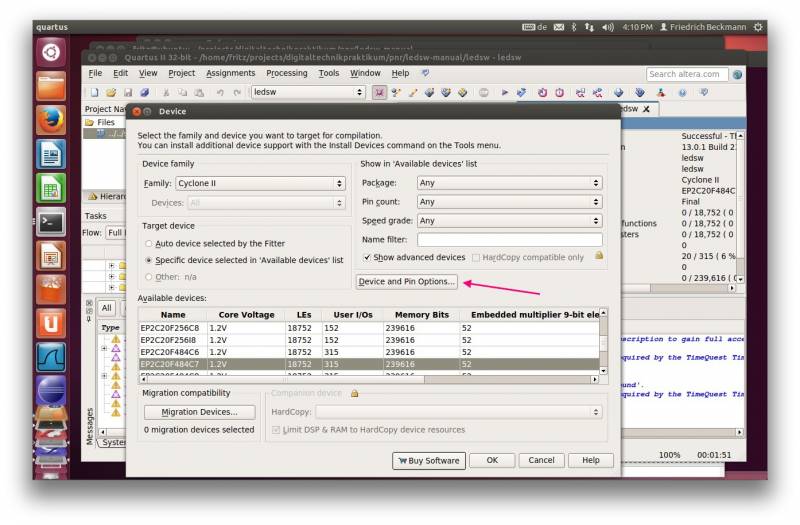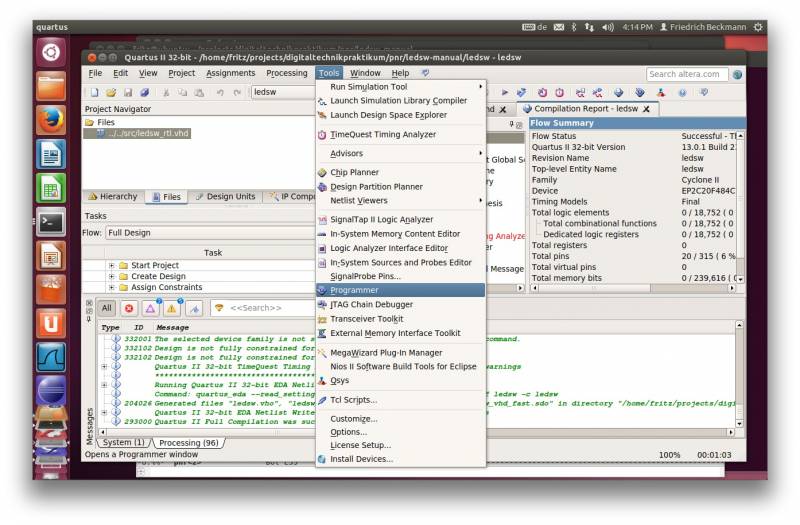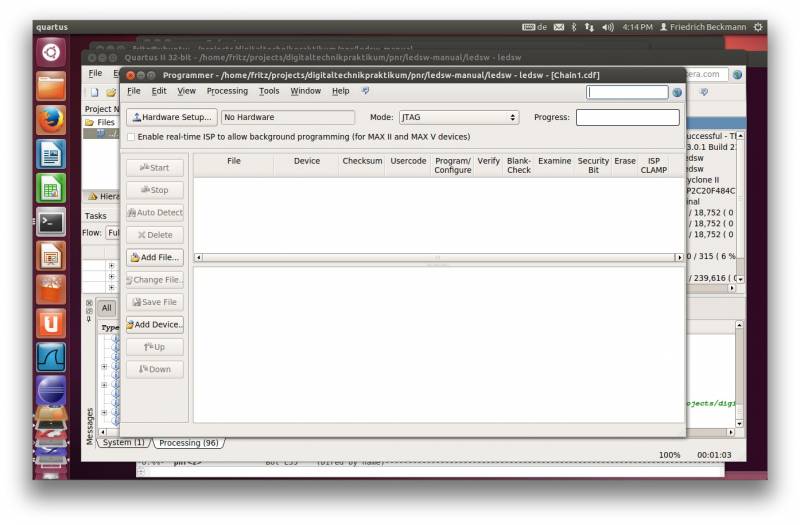This is an old revision of the document!
!!!!!!!!!!!BAUSTELLE!!!!!!!!!!!!!!
Digitaltechnik Praktikum Versuch 2 - Einführung Quartus
In diesem Versuch lernen Sie die FPGA Synthesesoftware Quartus von Altera kennen. Das Ziel ist es das FPGA so zu konfigurieren, dass mit Hilfe der Schalter SW die roten Leuchtdioden LEDR ein- und ausgeschaltet werden können.
Vorbereitung
Im User Manual für das Altera DE1 Board finden Sie auf den Seiten 24 bis 27 eine Beschreibung der LEDs, der Schalter SW und der Taster KEYS. Im Schaltplan des DE1 Boards können Sie nachschauen an welchen Pins die LEDs und die Schalter angeschlossen sind. Diese Anschlüsse sind auch im Handbuch in Tabellen 4.1 bis 4.3 angegeben. Beispielsweise ist LEDR0 an Pin R20 des FPGA angeschlossen. Auf der https://www2.hs-augsburg.de/~beckmanf/restricted/DE1_V.1.0.1_CDROM/CDROM, die zu dem Altera DE1 Board gehört, befindet sich eine Tabelle DE1_pin_assignments.csv, in denen diese Zuordnung von Signalnamen wie LEDR0 zu den Pins des FPGA aufgeführt ist.
Starten eine Shell unter Ubuntu
Starten Sie die Dash Applikation zur Suche von Programmen und geben Sie dort “terminal” ein.
Ziehen Sie das Programm “terminal” nach links in die Startleiste.
Starten Sie dann das Terminal (oder die Shell) durch klicken auf das Terminalsymbol.
Jetzt haben Sie ein geöffnetes Terminalprogramm.
Überblick über einige Unix Shellbefehle
| Befehl | Beispiel | Beschreibung |
|---|---|---|
| ls | ls -la | Anzeige der Dateien im aktuellen Verzeichnis |
| pwd | pwd | Anzeige des Pfads vom aktuellen Verzeichnis |
| mkdir | mkdir projects | Erzeugen eines neuen Verzeichnisses “projects” |
| cd | cd projects | Wechsel in das Verzeichnis “projects” |
| cd | cd .. | Wechsel in das höhere Verzeichnis ausgehend vom aktuellen Verzeichnis |
| man | man ls | Aufruf des Handbuchs für den Befehl “ls” |
| rm | rm hallo.txt | Löschen der Datei “hallo.txt” |
Laden der Designdaten vom git Server
Die Designdaten für das Digitaltechnikpraktikum sind auf dem git Server der Fakultät Elektrotechnik. Der Zugriff erfolgt über das git Programm.
Richten Sie ein Verzeichnis “projects” in Ihrem home directory ein. Das Homedirectory ist “/home/caeuser”. In dieser Anleitung ist das Homeverzeichnis “/home/fritz”, da ich die Anleitung auf meinem Rechner entworfen habe. Wechseln Sie in das Verzeichnis “projects” und laden Sie mit “git” die Designdaten vom git Server.
mkdir projects cd projects git clone https://git.etech.fh-augsburg.de/friedrich.beckmann/digitaltechnikpraktikum.git ls -la
Das sollte dann so aussehen:
Wechseln sie dann in das Verzeichnis “digitaltechnikpraktikum” und dann in das Verzeichnis “src”. Starten Sie dort einen Editor und schauen sich die Datei “ledsw_rtl.vhd” an.
cd digitaltechnikpraktikum cd src ls -la gedit ledsw_rtl.vhd
Die VHDL Datei beschreibt ein Design mit 10 Eingängen “SW” und 10 Ausgängen “LEDR”. In der Architektur werden die Eingänge “SW” auf die Ausgänge “LEDR” geschaltet. Damit sollen die roten LEDs abhängig von den Schaltern “SW” ein- und ausgeschaltet werden.
Synthese mit Altera Quartus
In diesem Versuch lernen Sie drei Varianten zum Aufsetzen eines Quartusprojektes kennen
- Manuelles Aufsetzen eines Quartusprojektes mit Hilfe des Assistenten.
- Aufsetzen und Synthese mit eine tcl Skript.
- Synthese auf Basis von Makefiles
Manuelles Aufsetzen eines Quartusprojektes
Im Projekt gibt es ein Verzeichnis “pnr”. Diese Name steht für “Place And Route” und umfasst die Designdaten für die Synthese einer Schaltung für das FPGA. Wechseln Sie in das Verzeichnis “ledsw-manual”.
cd cd projects cd digitaltechnikpraktikum cd pnr cd ledsw-manual
In diesem Verzeichnis befindet sich eine Datei “ledsw_pin_assignments.csv”. Diese Datei enthält die Pinkonfiguration für die Schalter “SW” und die Leuchtdioden “LEDR” Sie können sich die Datei mit
less ledsw_pin_assignments.csv
anschauen. Zum Verlassen von “less” drücken Sie “q”. Starten Sie jetzt die Altera Quartus Software mit “quartus”
quartus
Es erscheint folgendes Fenster.
Drücken Sie “Create a new project”.
Wählen Sie als Projektnamen “ledsw” und als Namen für die Toplevelentity auch “ledsw”. Achten Sie darauf, dass das working directory “digitaltechnikpraktikum/pnr/ledsw-manual” ist. In diesem Verzeichnis werden die (u.a. temporäre) Projektdateien gespeichert.
Im nächsten Schritt müssen dem Projekt die VHDL Dateien hinzugefügt werden. In diesem Projekt gibt es nur die eine Datei “ledsw_rtl.vhd”. Wählen Sie die Datei aus und klicken Sie auf “ADD”.
Danach muss der FPGA Typ auswählt werden, der sich auf der Platine befindet. Wählen Sie als Familie “Cyclone II” und als Baustein “EP2C20F484C7”.
Danach können Sie beim Assistenten immer auf “Weiter” klicken und dann den Assistenten beenden. Das Projekt sollte dann so aussehen:
Starten Sie jetzt die Übersetzung der VHDL Datei mit “Processing → Start Compilation”.
Die Synthese sollte durchlaufen. Allerdings treten zwei wichtige Warnmeldungen auf.
Die eine Meldung sagt aus, dass für Ein- und Ausgänge keine Pins auf dem FPGA festgelegt sind. Die andere Meldung besagt, dass alle ungenutzten Pins vom FPGA als “Output driving Ground” geschaltet sind. Das ist nicht gut, wenn an diesem Pin z.B. ein Schalter angeschlossen ist, der auf VDD geschaltet ist. Dann gibt es einen Kurzschluss.
Man kann die nicht angeschlossenen Pins auch im “Pin Planner” anschauen.
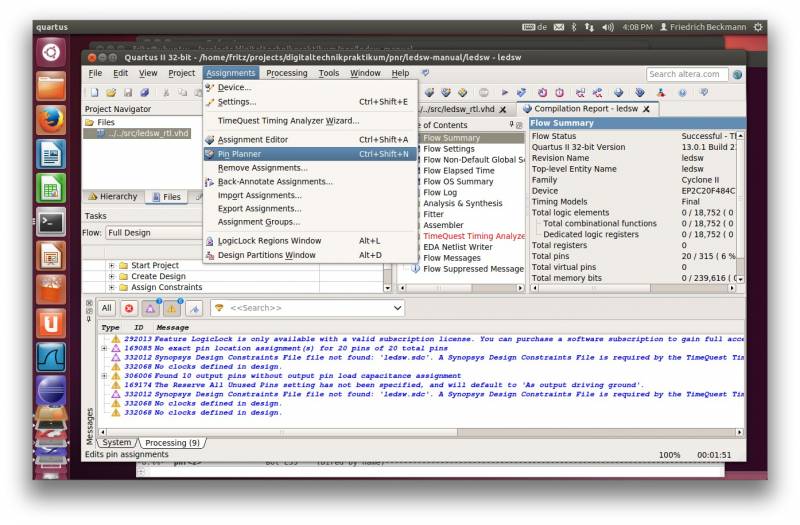
Dort sieht man, dass für die Anschlüsse “LEDR” und “SW” noch keine Pinfestlegung erfolgt ist. Das “Location” Feld ist noch leer.
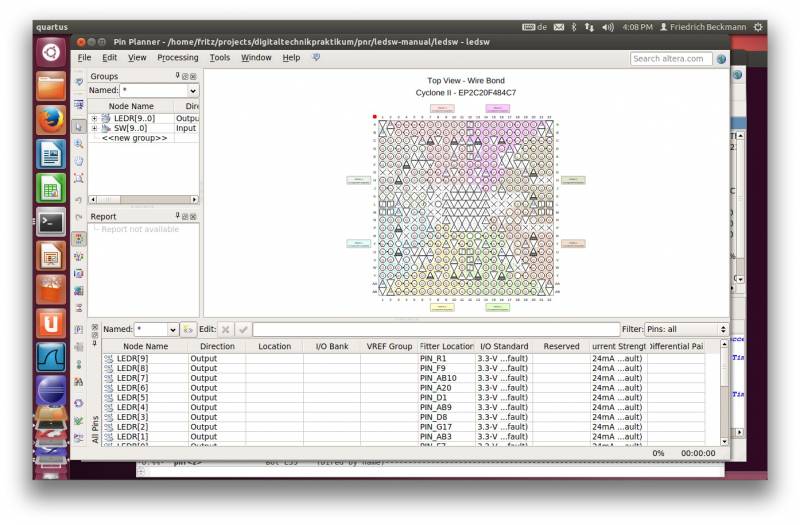
Um die Pins festzulegen wird jetzt mit “Assignments → Import Assignments” die Datei “ledsw_pin_assignments.csv” eingelesen.
Wenn man dann den “Pin Planner” nochmal öffnet, sieht man die Zuordnung der Ein- und Ausgänge zu den Pins auf dem FPGA.
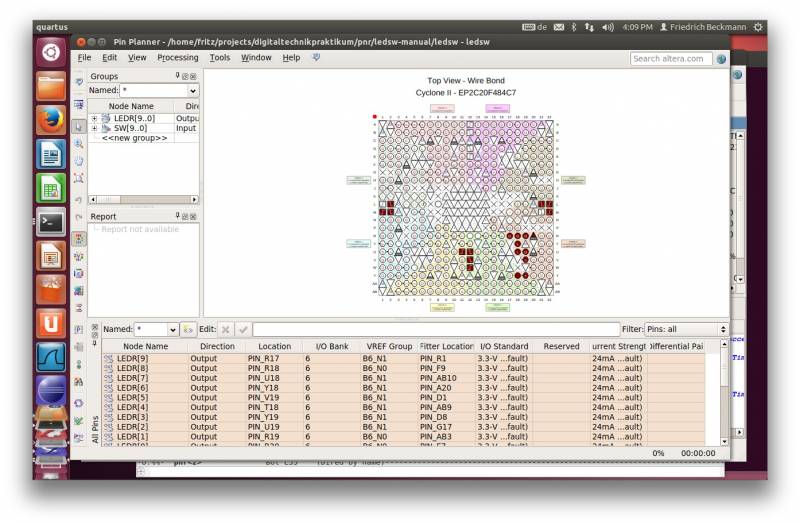
Jetzt muss noch festgelegt werden, dass unbenutzte Pins als Eingänge geschaltet werden. Wählen Sie dazu “Assignments → Device”.
und dann “Device and Pin Options”
Wählen Sie dann bei “Unused Pins” die Option “As input tri-stated”.
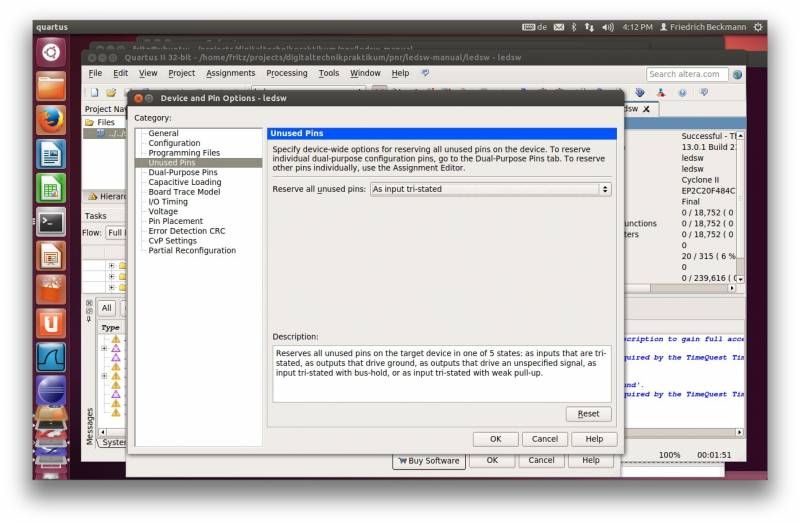
Sie müssen dann die Synthese nochmal neu starten mit “Processing → Start Compilation”. Nach erfolgreicher Synthese können Sie den “Programmer” starten mit “Tools → Programmer”.
Wenn Sie kein Board angeschlossen haben, dann sieht das Fenster so aus: