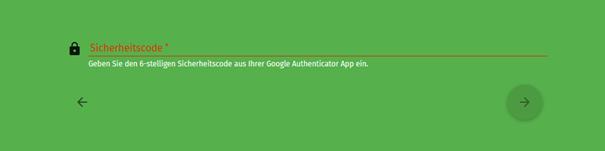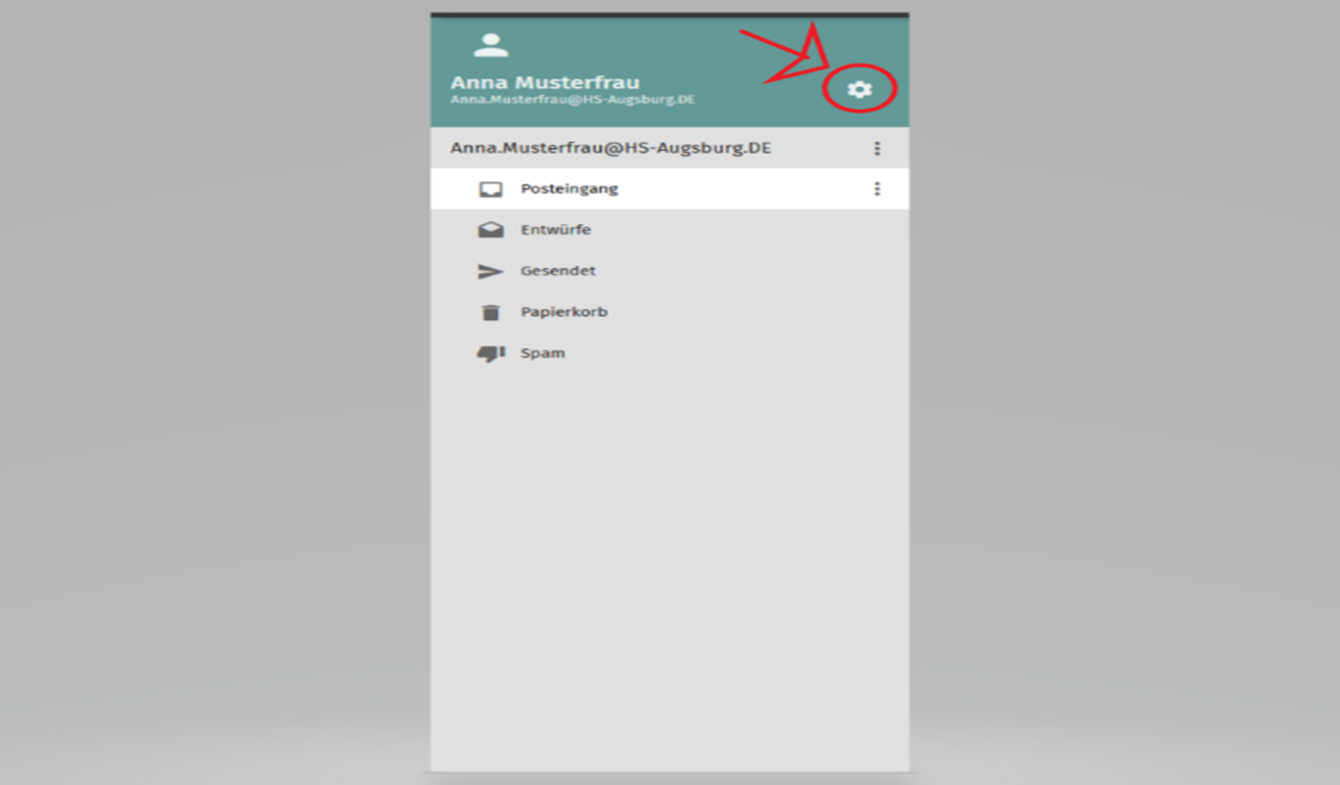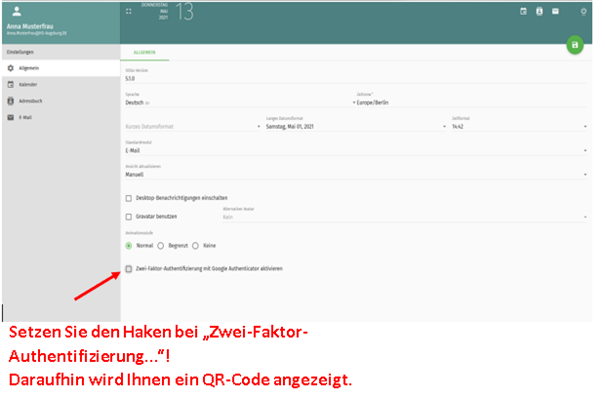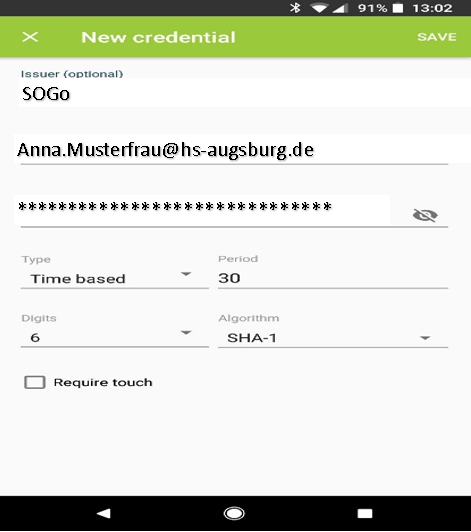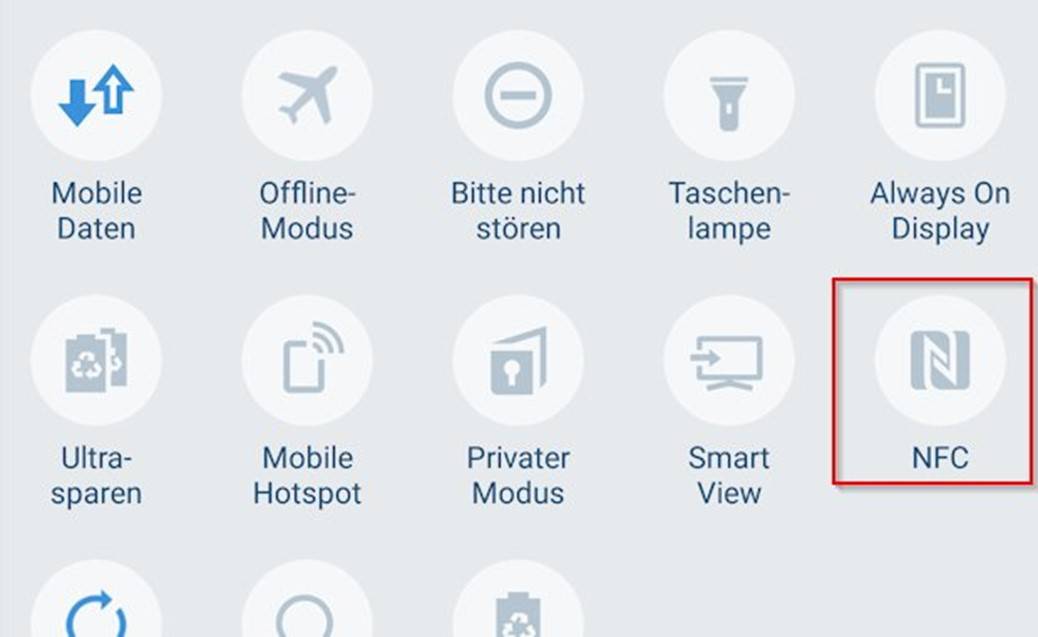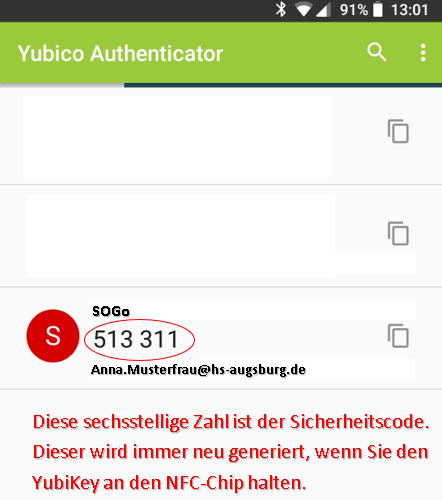2FA mit Android
1.Schritt:
Android App „Yubico Authenticator“ aus dem Play-Store herunterladen
https://play.google.com/store/apps/details?id=com.yubico.yubioath
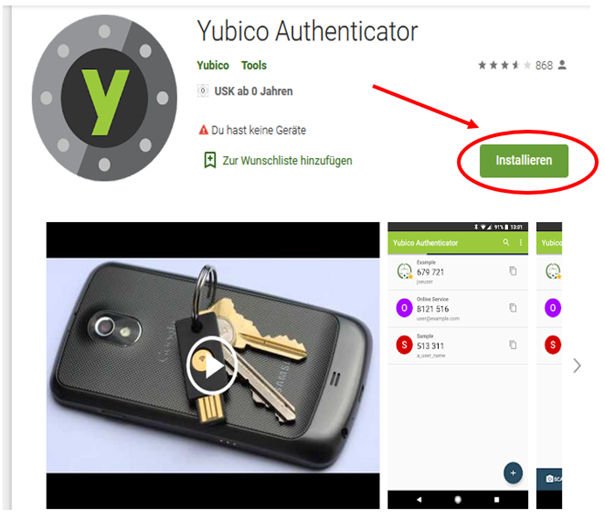
2. Schritt:
Melden Sie sich mit Ihrem Account auf SOGO Mail an
https://sogo.hs-augsburg.de/SOGo/so/ .
Wir empfehlen die Einrichtung an einem Computer durchzuführen. Wenn diese erfolgreich abgeschlossen ist, können Sie sich auch problemlos auf Ihrem Android-Gerät anmelden.
3. Schritt:
Gehen Sie in die Einstellungen, indem Sie auf das Zahnrad neben Ihrem Namen klicken.
4. Schritt:
Öffnen Sie die Yubico-Authenticator-App und tippen Sie auf das Plus
unten rechts.
Wählen Sie anschließend die Option SCAN QR-CODE aus, um den
QR-Code zu scannen.
Es wird Ihnen nebenstehende Grafik mit Ihrer E-Mail-Adresse angezeigt. Optional können Sie auch einen Namen bei „Issuer“ eintragen, um einen besseren Überblick zu haben.Speichern Sie den Vorgang ab durch Tippen auf SAVE oben rechts.
Schritt 5:
Schalten Sie nun die NFC-Funktion Ihres Android-Geräts frei, indem Sie die Taskleiste öffnen (mit dem Finger von oben nach unten ziehen).
Schritt 6:
Halten Sie den YubiKey anschließend hinten an den NFC Chip Ihres Android-Geräts bis Ihnen folgende Abbildung angezeigt wird:
Bei der nächsten Anmeldung auf SOGO werden Sie nach einem
sechsstelligen Sicherheitscode gefragt.
Öffnen Sie die Yubico-Authenticator-App und halten Sie den YubiKey erneut an den NFC-Chip Ihres Android Geräts. Geben Sie den Code ein, den Sie erhalten haben.
Entfernen Sie den YubiKey erst vom NFC-Chip, nachdem Sie den Code eingegeben haben und erfolgreich angemeldet sind.