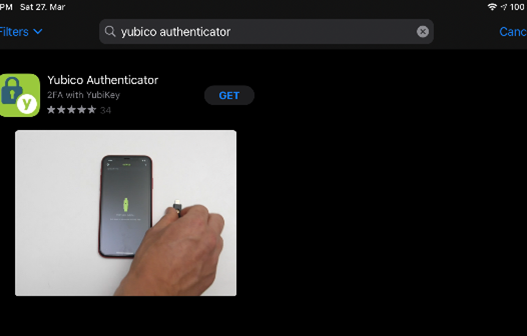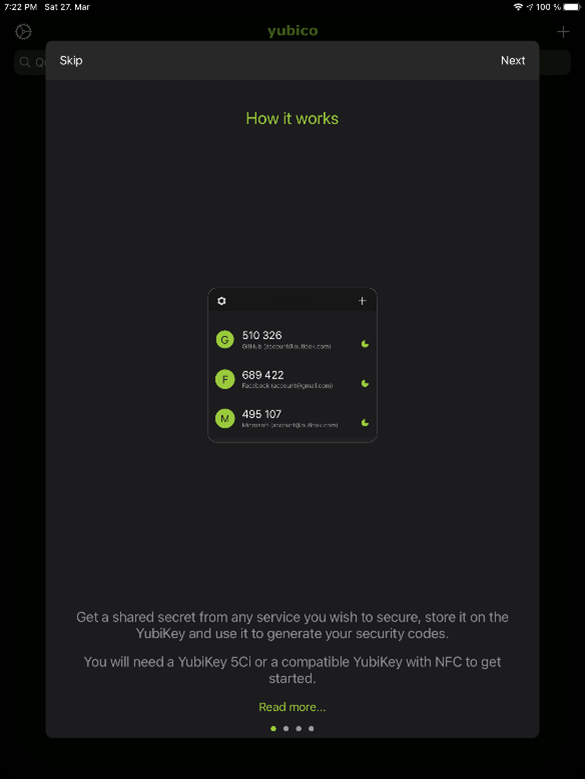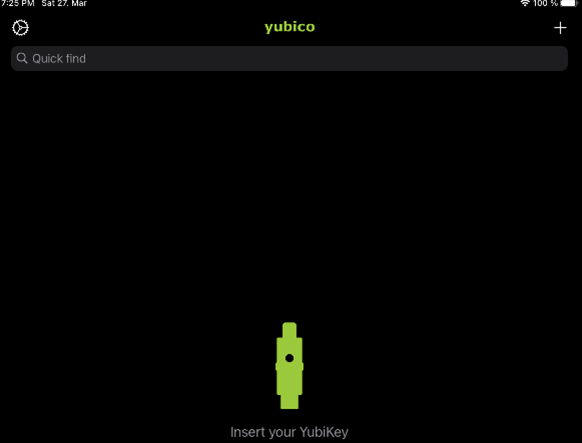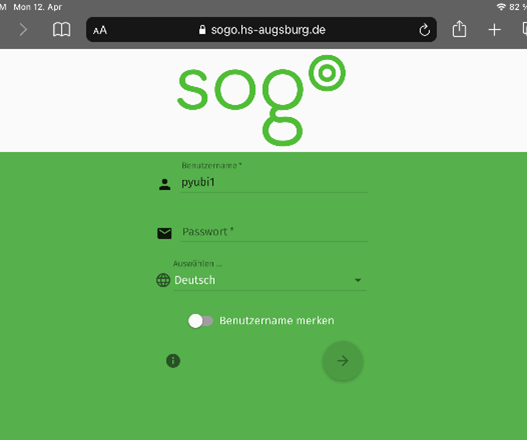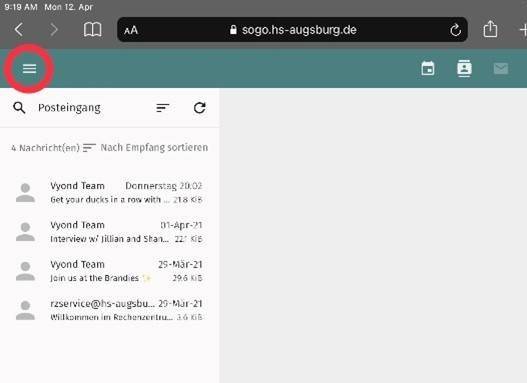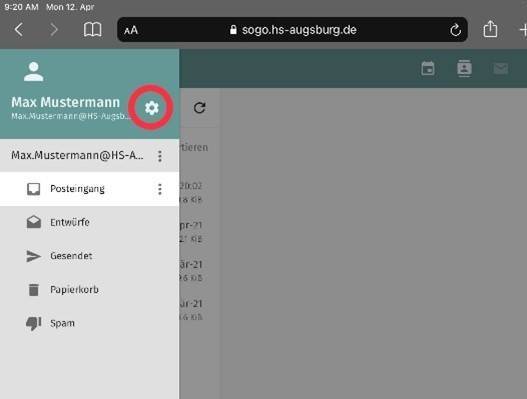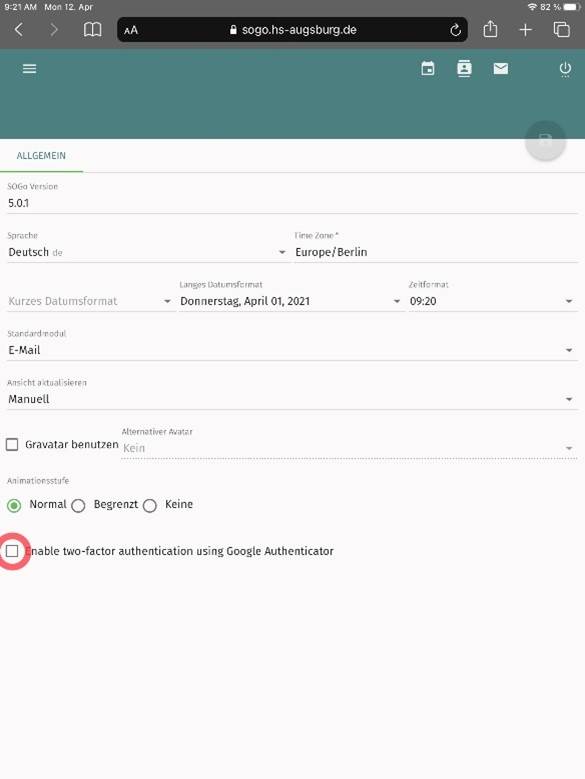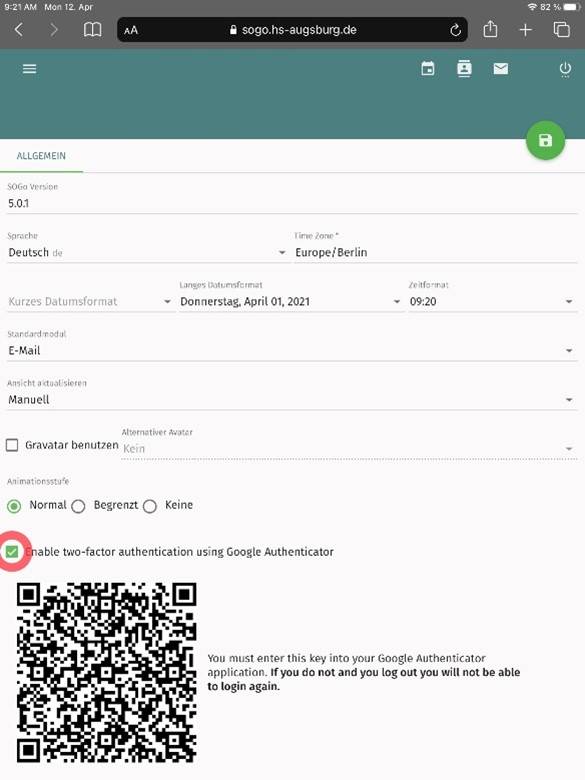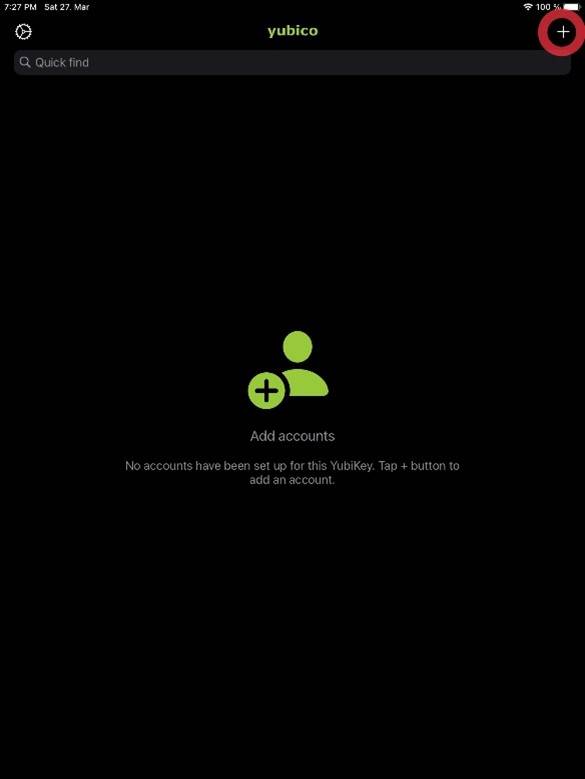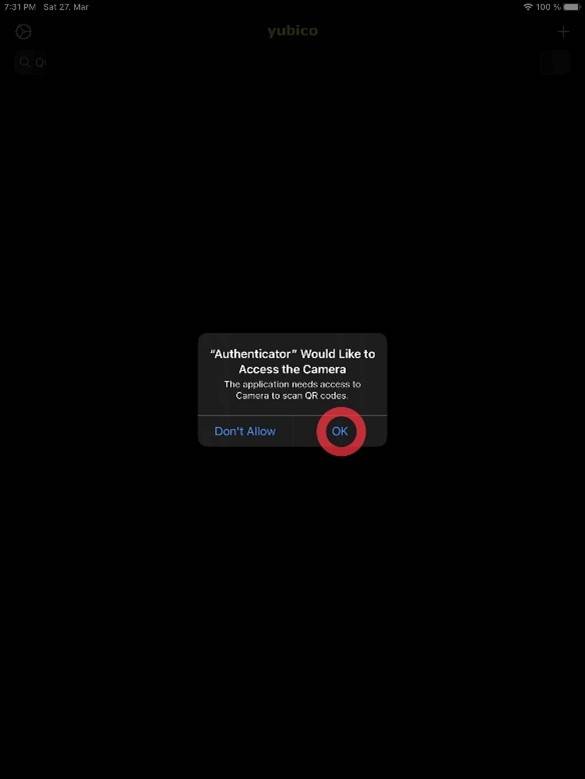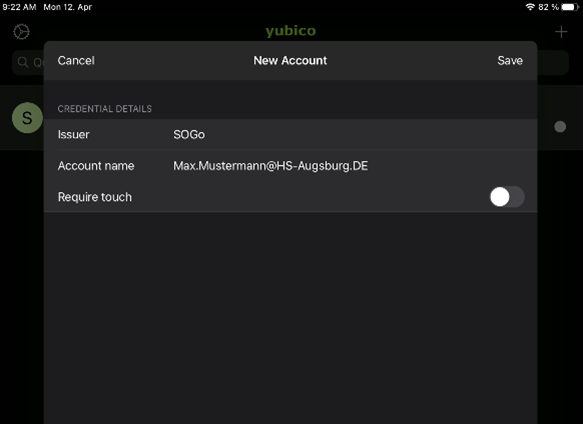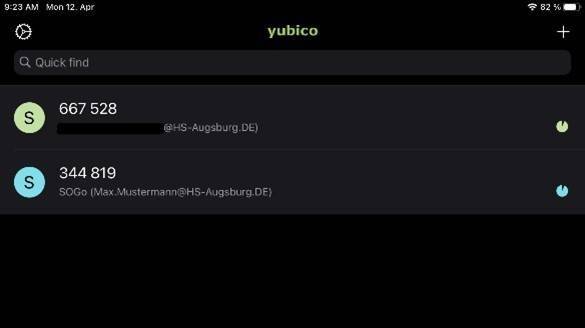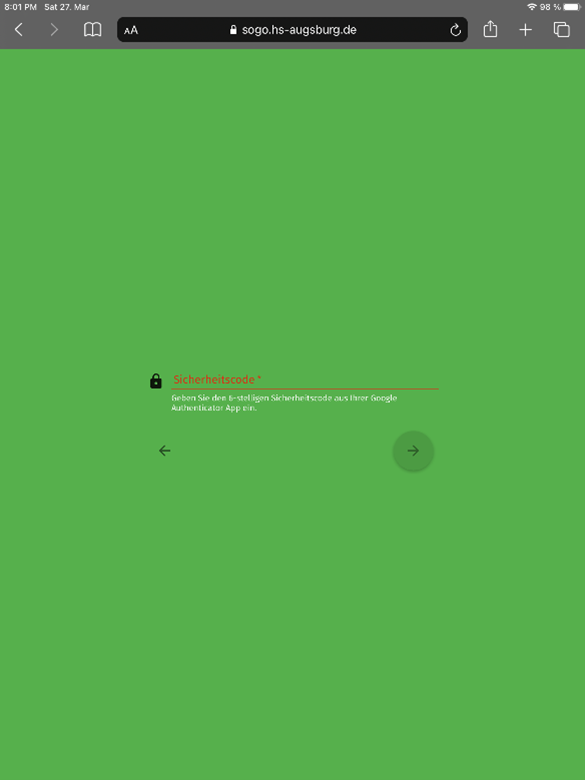Schritt 1:
- Laden Sie die offizielle App „Yubico Authenticator“ aus dem AppStore auf Ihr iPad bzw. iPhone herunter und installieren Sie diese auf Ihrem Gerät.
- Halten Sie zudem Ihren physischen Yubico YubiKey 5Ci bereit.
Schritt 2:
- Öffnen Sie nun die installierte „Yubico Authenticator“ App auf Ihrem Gerät. Es erscheint eine Kurzinformation die Sie durch dreimaliges Tippen auf „Weiter“ oben rechts (beim iPhone viermaliges Tippen auf „Weiter“ oben rechts) sowie durch einmaliges Tippen auf „Erledigt“ oben links durchlesen und danach ausblenden können.
Schritt 3:
- Stecken Sie nun den YubiKey 5Ci mit der Seite des Lightning Anschlusses in den Port an Ihrem iPad bzw. iPhone.
Schritt 4:
- Öffnen Sie nun auf Ihrem Computer einen Webbrowser Ihrer Wahl (z.B. Safari) und navigieren Sie auf die Internetseite https://sogo.hs-augsburg.de. Loggen Sie sich anschließend mit Ihren bekannten Zugangsdaten (Benutzername + Passwort) dort ein.
Schritt 5:
- Klicken Sie nun zuerst auf die drei Streifen oben links innerhalb des farbigen Banners.
- Anschließend öffnen Sie die Einstellungen mit Klick auf das erschienene Zahnrad.
Schritt 6:
- Innerhalb des Einstellungsmenüs sehen Sie ganz unten den Punkt „Enable two-factor authentication using Google Authenticator“. Markieren Sie diese Einstellungsoption mit einem Haken.
Schritt 7:
- Sie sehen nun einen generierten QR-Code.
Schritt 8:
- Gehen Sie nun zurück zu Ihrer „Yubico Authenticator“ App und tippen Sie oben rechts auf das „+“ Symbol und anschließend auf „Scan QR code“.
- Sie müssen einmalig den Zugriff von der App auf Ihre Kamera erlauben durch Tippen auf „OK“.
- Scannen Sie nun diesen QR-Code.
Schritt 9:
- In der App sehen Sie nun das automatisch geöffnete Fenster mit Ihrer E-Mail-Adresse.
- Sie können bei Bedarf die Daten in „Issuer“ sowie „Account name“ umbenennen oder auch die Benutzung von TouchID oder FaceID aktivieren. Aus Sicherheitsgründen empfehlen wir dies nicht zu tun und die Vorauswahl der Deaktivierung beizubehalten.
- Tippen Sie nun oben rechts auf „Speichern“.
Schritt 10:
- Nun sehen Sie in der „Yubico Authenticator“ App, dass Ihr YubiKey 5Ci erfolgreich mit Ihrem SOGo Account verknüpft und verbunden wurde.
- Sie benötigen diesen, sich ständig ändernden, 6-stelligen Zahlencode aus der App nun zum Login bei SOGo. Diesen sehen Sie aber nur, wenn Sie auch Ihren YubiKey 5Ci auch in das iPad bzw. iPhone gesteckt haben.
- Nun sehen Sie in der „Yubico Authenticator“ App, dass Ihr YubiKey 5Ci erfolgreich mit Ihrem SOGo Account verknüpft und verbunden wurde.
- Sie benötigen diesen, sich ständig ändernden, 6-stelligen Zahlencode aus der App nun zum Login bei SOGo. Diesen sehen Sie aber nur, wenn Sie auch Ihren YubiKey 5Ci auch in das iPad bzw. iPhone gesteckt haben.
Schritt 11:
- Nach Eingabe des Benutzernamens und Ihres Passwortes im Login-Fenster bei SOGo (Internetseite https://sogo.hs-augsburg.de) werden Sie im nächsten Schritt nun aufgefordert, den 6-stelligen Zahlencode aus der Yubico Authenticator App einzugeben.
- Nach erfolgreicher Eingabe dieses 6-stelligen Zahlencodes werden Sie ganz normal und wie gewohnt zu Ihrem Postfach weitergeleitet.
- Wenn Sie sowohl ein iPad als auch ein iPhone haben müssen Sie diese Einstellungen und Konfigurationen nur einmalig vornehmen da diese durch die iCloud mit Ihrem jeweils anderen Gerät automatisch synchronisiert werden.