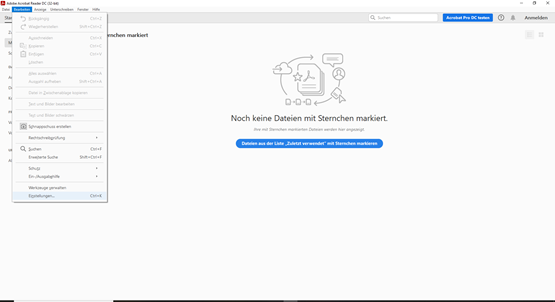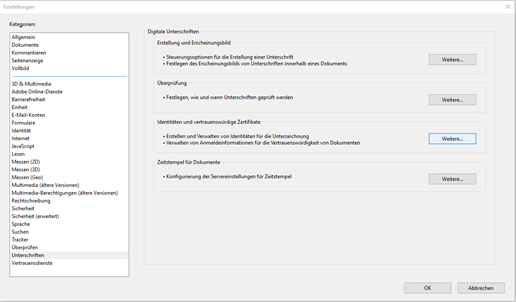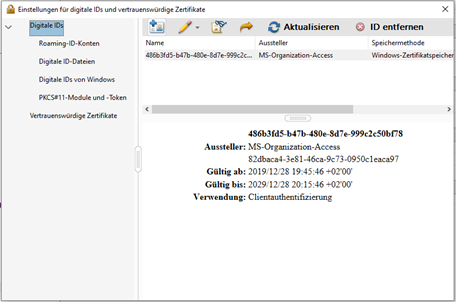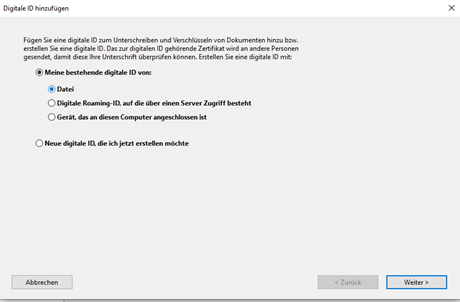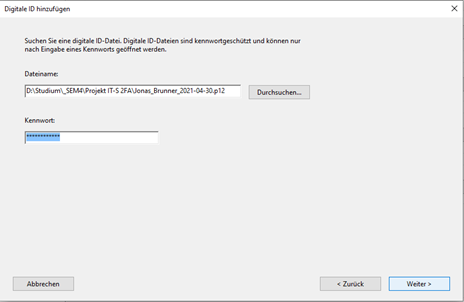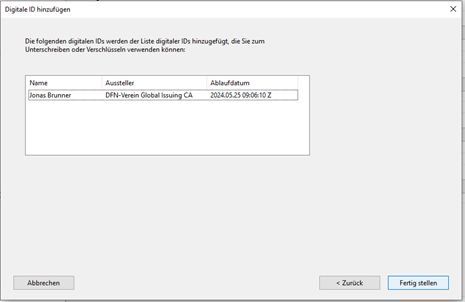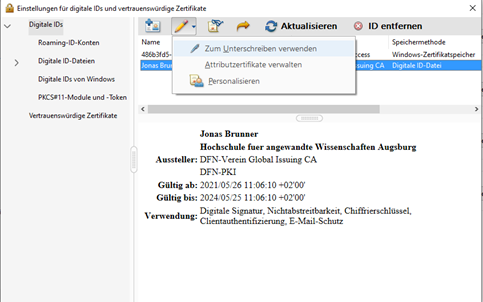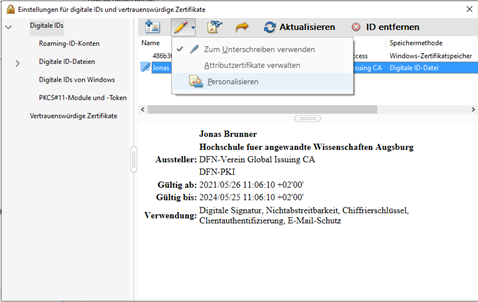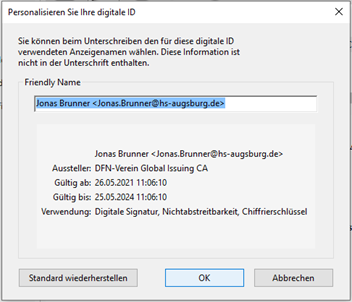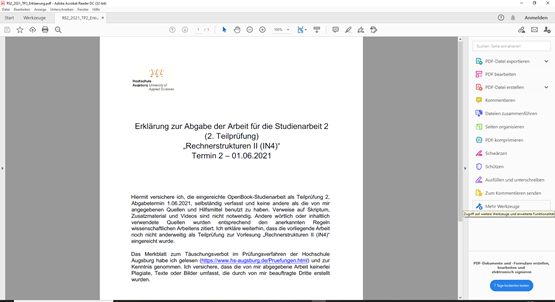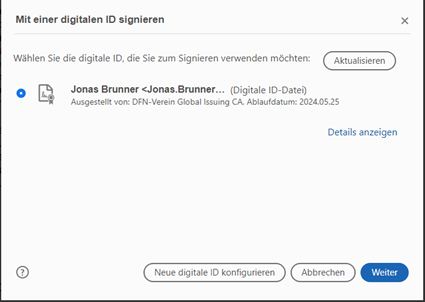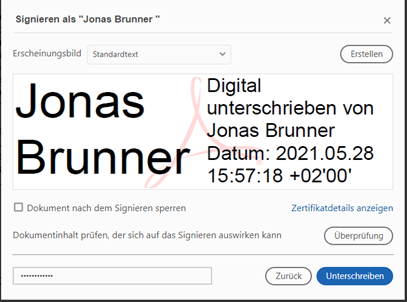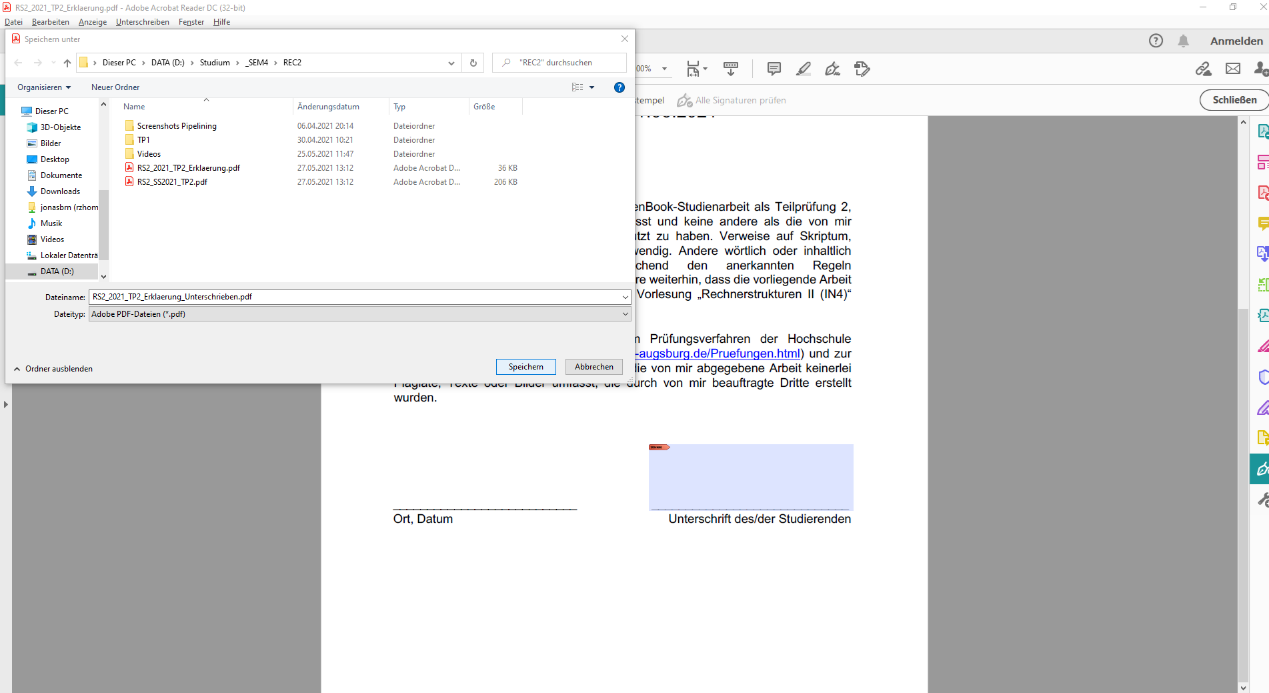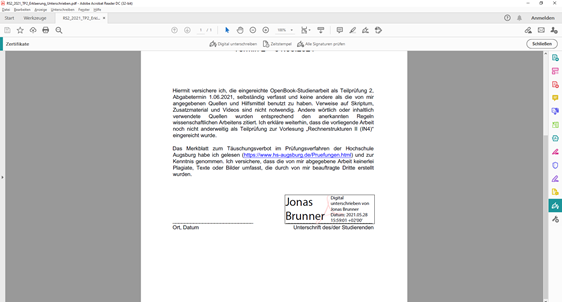Einbindung des persönlichen Nutzerzertifikates (DFN PKI) in Adobe Reader sowie Prozess des Erstellens einer digitalen Signatur zum Unterschreiben von PDF-Dokumenten
Vorbereitung:
- Bevor Sie mit Schritt 1 beginnen können müssen Sie sicherstellen, dass Sie Ihr persönliches Nutzerzertifikat (DFN PKI) bereits erfolgreich beantragt, erhalten sowie auf Ihrem Computer abgespeichert haben. Das Zertifikat hat eine „.p12“ Dateiendung und ist vom Typ „privater Informationsaustausch“ sowie mit Ihrem festgelegten persönlichen Kennwort gesichert.
- Weitere Informationen dazu finden Sie unter: https://www.hs-augsburg.de/Rechenzentrum/ZertifizierungCA.page sowie unter: https://www.hs-augsburg.de/Rechenzentrum/IT-Sicherheit-fuer-Benutzer/E-Mail-Zertifikat.page
Schritt 1:
- Öffnen Sie auf Ihrem Computer das Programm „Adobe Acrobat Reader DC“ und stellen Sie sicher, dass Sie die aktuellste Version des Programms installiert haben (Downloadlink:
https://get.adobe.com/de/reader/)
- Klicken Sie auf den Reiter „Bearbeiten“ oben links und navigieren Sie anschließend im sich öffnenden Menü zu dem Punkt „Einstellungen…“ welche Sie durch einen Klick darauf öffnen.
Schritt 2:
- Klicken Sie im Einstellungsmenü bei der linken Liste auf die Kategorie „Unterschriften“ sowie anschließend bei der rechten Seite innerhalb des Reiters „Identitäten und vertrauenswürdige Zertifikate“ auf den Punkt „Weitere…“.
Schritt 3:
- Sie müssen nun im sich erscheinenden Fenster den Punkt „Digitale IDs“ auf der linken Seite auswählen und danach auf der rechten Seite in der Menüleiste ganz oben links das Icon mit dem „+ Symbol“ auswählen und anklicken, um eine „ID hinzuzufügen“.
Schritt 4:
- Wählen Sie im sich erscheinenden Fenster dann den Punkt „Meine bestehende digitale ID von:“ durch Klick auf den runden Punkt aus sowie anschließend den Unterpunkt „Datei“.
- Klicken Sie danach unten rechts auf „Weiter >“.
Schritt 5:
- Sie müssen jetzt wissen wo genau Sie Datei Ihres persönlichen Nutzerzertifikates (DFN PKI) auf Ihrem Computer digital abgespeichert haben (den genauen Dateipfad zum Zertifikat).
- Zudem müssen Sie Ihr persönliches Kennwort bereithalten, welches Sie festgelegt haben und mit diesem diese „.p12“ Zertifikatsdatei gesichert ist.
- Klicken Sie daher auf „Durchsuchen…“ und wählen Sie Ihre Zertifikatsdatei erfolgreich aus. Anschließend müssen Sie in der Zeile darunter noch Ihr persönliches Kennwort eingeben.
- Klicken Sie danach unten rechts auf „Weiter >“.
Schritt 6:
- Sie sehen im anschließenden Fenster, dass Ihr ausgewähltes persönliches DFN PKI Nutzerzertifikat nun der Liste digitaler IDs hinzugefügt wird. Klicken Sie dazu einfach nur unten rechts auf „Fertig stellen“.
Step 7:
- In der Liste der digitalen IDs aus dem Bild von Schritt 3 sehen Sie nun Ihr persönliches hinzugefügtes Nutzerzertifikat. Um mit diesem in Zukunft auch Dokumente unterschreiben zu können und somit Ihre digitale Signatur verwenden zu können, müssen Sie es zuvor nur noch dafür aktivieren.
- Klicken Sie dazu in der Menüleiste oben auf das Icon mit dem „gelben Stift“ um die „Verwendungsoptionen“ aufzurufen und wählen Sie im sich anschließend öffnenden Drop-Down Menü den Punkt „Zum Unterschreiben verwenden“ durch Anklicken aus. Anschließend erscheint ein kleines Häkchen davor, um zu zeigen, dass diese Option nun erfolgreich aktiviert wurde.
Schritt 8:
- Sie können im letzten Schritt auch noch Ihren Anzeigenamen bei Ihrer persönlichen digitalen Signatur bzw. Unterschrift anpassen. Dieser Punkt ist jedoch optional da schon automatisch die Kombination Ihres vollen Namens gefolgt von Ihrer E-Mail-Adresse verwendet wird.
- Um das Fenster zu öffnen, damit Sie Ihre digitale ID personalisieren können, müssen Sie im selben Drop-Down Menü wie in Step 7 den Punkt „Personalisieren“ durch Anklicken auswählen.
- Sie sehen nun Ihren bisher eingestellten „Friendly Name“, den Sie jetzt bei Bedarf verändern und anpassen können. Zudem sehen Sie unterhalb ein paar Details zu Ihrem persönlichen DFN PKI Nutzerzertifikat. Wenn Sie alle Änderungen erfolgreich abgeschlossen haben, klicken Sie anschließend einfach auf das mittlere Feld „OK“ in der unteren Leiste.
Nachdem Sie nun ihr persönliches Nutzerzertifikat (DFN PKI) in Adobe Reader eingebunden haben müssen Sie wie folgt vorgehen, um eine digitale Signatur zu erstellen und Ihre PDF-Dokumente mit dieser dann erfolgreich zu Unterschreiben.
Schritt 9:
- Öffnen Sie ein beliebiges PDF-Dokument, welches Sie digital mit Ihrer Signatur unterschreiben möchten, mit dem Adobe Acrobat Reader DC.
- Um das Werkzeugtool „Zertifikate“ hinzuzufügen, klicken Sie zunächst in der rechten Spalte auf „Mehr Werkzeuge“ und anschließend auf das Feld „Öffnen“ unterhalb des Icons und des Schriftzugs „Zertifikate“.
Schritt 11:
- Nachdem Sie erfolgreich ein gewünschtes Feld bzw. Rahmen an einem Ort Ihrer Wahl innerhalb des PDF-Dokuments mit der Maus gezeichnet haben, wo Sie es digital unterschreiben möchten, lassen Sie diese wieder los. Anschließend öffnet sich ein Fenster.
- In diesem wählen Sie Ihre schon hinzugefügte digitale ID aus, mit der Sie das Dokument signieren möchten. Dazu klicken Sie anschließend auf „Weiter“ unten rechts.
Schritt 12:
- Sie sehen nun das Erscheinungsbild Ihres Zertifikates und Ihren Namen, unter dem Sie das Dokument signieren bzw. digital unterschreiben. Dazu noch einen Datums- und Zeitstempel.
- Sie müssen in das Feld unten links Ihr persönliches Kennwort eingeben, mit diesem Sie dieses Zertifikat geschützt haben. Anschließend wird das Feld „Unterschreiben“ unten rechts anklickbar, durch Klick darauf signieren Sie nun Ihr Dokument und unterschreiben es digital.
Schritt 13:
- Es öffnet sich anschließend ein Explorer-Fenster. In diesem müssen Sie auswählen, wo genau und in welchem Ordner Sie die digital unterschriebene PDF-Datei abspeichern möchten und können zudem noch den Dateinamen anpassen. Mit Klick auf „Speichern“ wird der Prozess abgeschlossen und Ihre digitale Signatur auf dem Dokument eingefügt.
- Sie sehen nun in dem von Ihnen vorher festgelegten Feld Ihre digitale Unterschrift. Durch diese Signatur durch Ihr persönliches Nutzerzertifikat ist diese Unterschrift auch rechtsgültig und bindend, genauso als ob Sie es per Hand unterschrieben hätten.