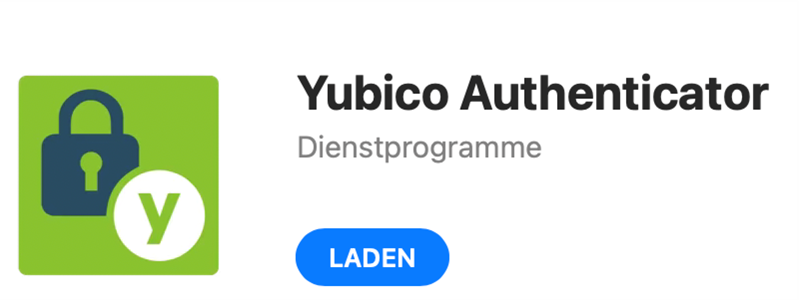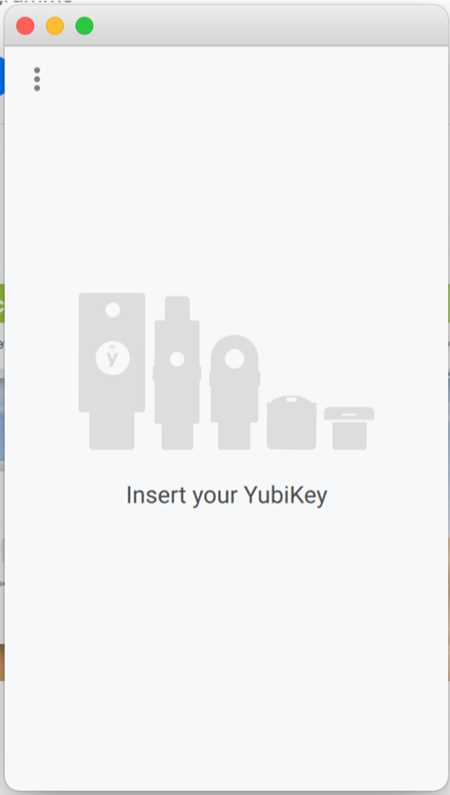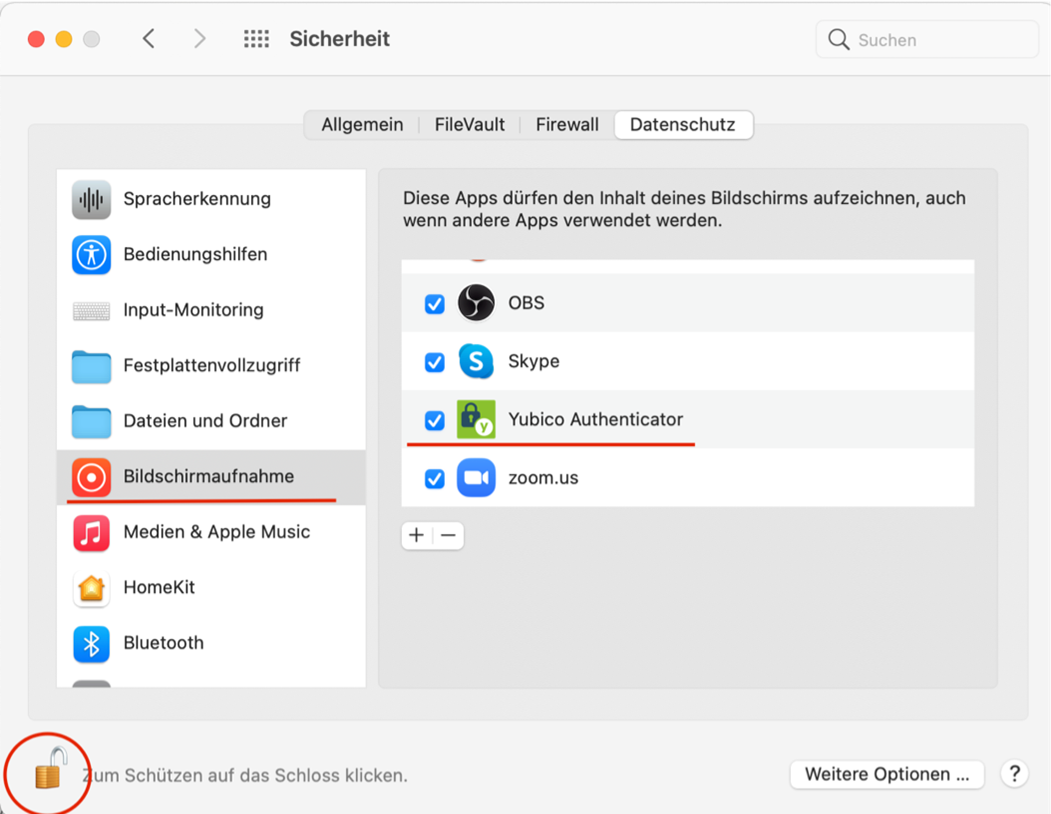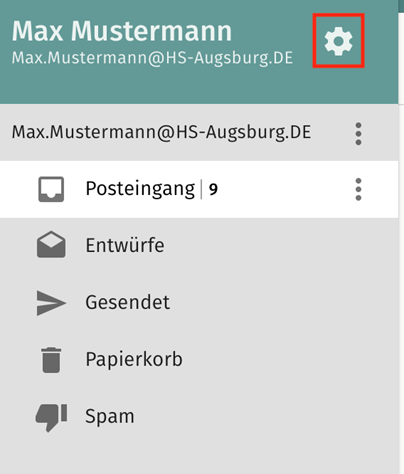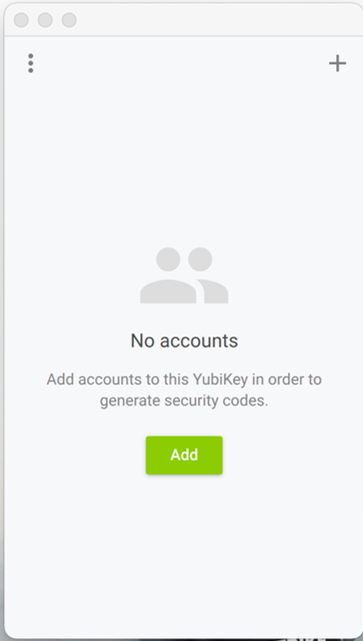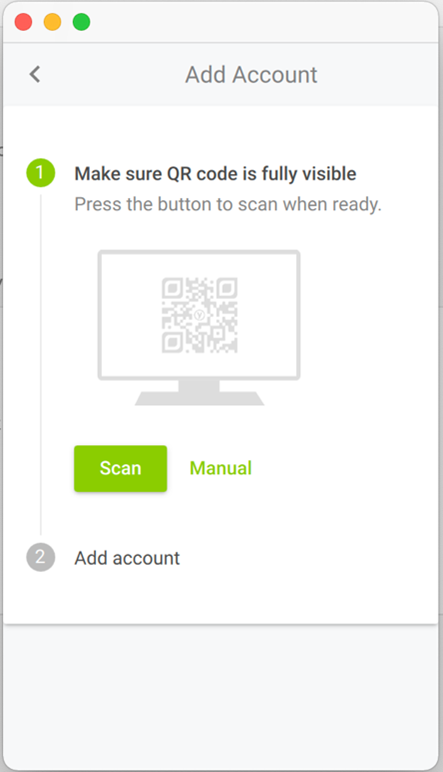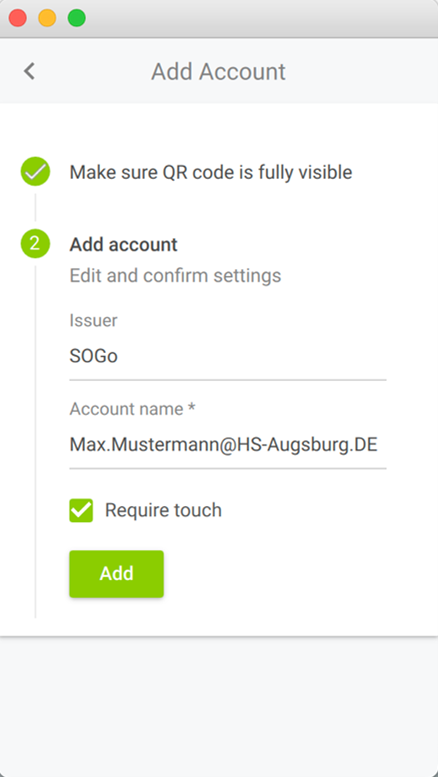Multifaktor für SOGo auf MacOS mithilfe des YubiKeys
Schritt 1:
- Laden Sie die offizielle „Yubico Authenticator“ App im App Store herunter und installieren sie diese auf ihrem Gerät.
- Halten sie ihren YubiKey (hier YubiKey 5Ci) bereit.
Schritt 2:
- Öffnen Sie die App und stecken sie den YubiKey in ihren Mac Computer.
Schritt 3:
Nun müssen Sie in den Einstellungen „Yubico Authenticator“ als vertrauenswürdig einstufen. Hierzu öffnen sie den Menüpunkt Sicherheit. Hier wählen sie in dem Reiter Datenschutz den Punkt Bildschirmaufnahme aus, Klicken sie nun auf das Schloss unten Links um es zu Öffnen. Geben sie als nächsten im rechten Reiter den „Yubico Authenticator“ einen blauen Haken.
Schritt 4:
- Melden Sie sich in SOGo an und gehen sie in die Einstellungen (Zahnrad oben links), gehen sie dann in dein Reiter Allgemein.
Schritt 5:
- Nun wird der YubiKey mit SOGo verbunden. In den Allgemeinen Einstellungen, setzen Sie einen Haken bei „Enable two-factor authentification“ (ganz unten im Reiter Allgemein).
- Platzieren Sie nun sowohl die App „Yubico Authenticator“ als auch die Sogo Webpage nebeneinander auf ihren Desktop (wie im Schritt 5 bei den unteren zwei Bildern gezeigt).! Klicken sie nun Add im „Yubico Authenticator“ und dann auf Scan.
- Achten Sie darauf das der QR Code komplett zu sehen ist.
Schritt 6:
Nun müssen sie noch die Account Einstellungen Bestätigen, klicken sie hierzu einfach auf "Add".
Schritt 7:
- Herzlichen Glückwunsch! Sie haben Ihrem SOGo-Account die 2-Faktor Authentisierung mittels „Yubico Authenticator“ hinzugefügt.
- Ab dem nächsten Login werden Sie nach dem Code aus Ihrer Yubico Authenticator App gefragt.