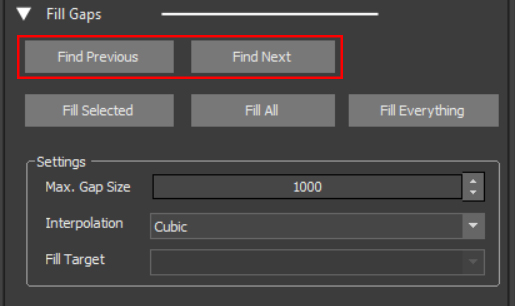Die Edit Tools in Motive ermöglichen dem User tracking-Fehler aufgenommener Capture Daten nach zu bearbeiten. Es stehen mehrere Bearbeitungsmöglichkeiten zur Verfügung. Manchmal sind Tracking Fehler, aufgrund der Natur von Marker basierten Motion Capture Systemen unausweichlich. Darum ist es essenziell, die Funktionen der Editing Tools zu Verstehen.
Bevor hier genauer ins Detail gegangen wird, solltest du berücksichtigen, dass die Nachbearbeitung von Motion Capture Daten oft viel Zeit und Aufwand benötigt. Alle aufgenommenen Daten müssen genau analysiert und Korrekturen auf jeden gefundenen Fehler angewandt werden. Des Weiteren führen einige Editing Tools mathematische Modifikationen an Marker Pfaden durch. Werden diese falsch benutzt kann das zu Diskrepanzen führen. Aus diesen Gründen empfehlen wir, das Capture Setup so zu optimieren, dass Fehler im vornherein vorgebeugt werden.
2.1. Allgemeine Schritte
-
Gehe alle Frames eines Takes durch, um eine Idee davon zu bekommen, welche Frames und Marker bearbeitet werden müssen.
-
Kehre zum Labeling Fenster (
 , View > Labeling Pane) zurück und inspiziere die Lücken-Prozentsätze jedes Markers.
, View > Labeling Pane) zurück und inspiziere die Lücken-Prozentsätze jedes Markers.
-
Wähle die Marker aus, die oft absorbiert oder verschoben werden (Die rot markierten Labels im Label Fenster).
-
Schaue in der Graph-Ansicht (Graph View Fenster unten) durch die Frames und inspiziere diese auf Lücken in der Marker Flugbahn.
-
Suche für jede Lücke in den Frames einen unbeschrifteten Marker nahe der geschätzten Position des betroffenen Markers. Falls der unbeschriftete Marker existiert, weise ihm das richtige Marker Label zu. Aktiviere dazu den Quick Label
 Button, wähle dann den fehlenden Marker im Labeling Fenster aus und klicke daraufhin den Marker in der Perspective View an, auf den er gelabeled werden soll.
Button, wähle dann den fehlenden Marker im Labeling Fenster aus und klicke daraufhin den Marker in der Perspective View an, auf den er gelabeled werden soll.
-
Um beide Enden einer Lücke in einer Flugbahn zu schneiden, wird das Trim Tails Feature genutzt. Es schneidet ein paar Frames, die an der Lücke anliegen und an denen sich Fehler befinden können, ab. Das bereitet Flugbahnen auf das Gap Filling vor.
-
Wende die Fill Gaps Funktion auf die gefundenen Lücken an, um anschließend die geschätzte Flugbahn für die absorbierten Marker zu Modellieren.
2.2. Frames löschen
In manchen Fällen möchte man die 3D Daten von bestimmten Markern eines Takes entfernen. Im Edit Mode (  , Layout > Edit) können rekonstruierte 3D Marker in einer ausgewählten Länge entfernt werden. Wähle ihn hierfür aus und drücke dann die Entfernen Taste.
, Layout > Edit) können rekonstruierte 3D Marker in einer ausgewählten Länge entfernt werden. Wähle ihn hierfür aus und drücke dann die Entfernen Taste.
Zum Löschen von 3D Markern eines bestimmten Frame-Abschnitts muss zuerst in der Graph View die Framelänge markieren und durch drücken der Delete Taste die entsprechenden Marker löschen.
2.3. Schneiden aufgenommener Takes
Die Schneiden-Funktion kannst du benutzen, um eine spezifische Framelänge von einem Take zu kürzen. Für jeden Trimm-Vorgang wird automatisch eine Kopie des Takes in einem separaten Ordner angelegt.
-
Bestimme die Framelänge, die extrahiert werden soll.
-
Setze eine Working Range (auch View Range genannt) auf der Graph View Ansicht. Alle anderen Frames, die sich nicht auf dieser Auswahl befinden, werden ausgeschnitten. Die Working Range kann durch folgende Herangehensweisen gesetzt werden:
-
spezifizieren des Start- und End Frames aus der Navigationsleiste der Graph View Ansicht.
-
Gewünschte Framelänge in der Graph View Ansicht markieren und mit dem snap display range to selected range Werkzeug (
 , Hotkey: F) in der Leiste über dem Graphen heranzoomen.
, Hotkey: F) in der Leiste über dem Graphen heranzoomen.
-
Working Range im Control Deck durch eingeben des Start- und End Frames setzen.
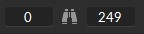
-
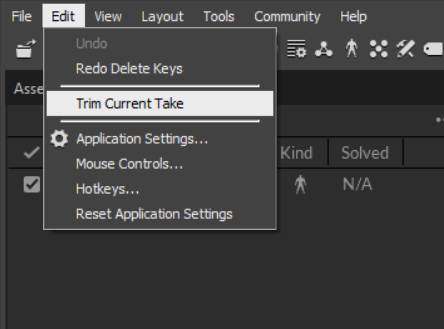 Nach dem Vergrößern auf Edit > Trim Current Range klicken, um unnötige Frames zu löschen.
Nach dem Vergrößern auf Edit > Trim Current Range klicken, um unnötige Frames zu löschen.
-
Motive frägt dich daraufhin, ob du die Frames außerhalb deiner Working Range wirklich löschen möchtest.
2.4. Labeling Fehler

Der erste Schritt in der Nachbearbeitung ist zu prüfen, ob Beschriftungsfehler vorhanden sind. Beschriftungen können verloren gehen oder als irrelevanten Marker gekennzeichnet werden. Besonders wenn die Marker Platzierung nicht optimal oder Reflektionen vorhanden sind. Die Aufnahme sollte von der Perspective View oder durch untersuchen der Markerbahnen auf der Graph View auf Kennzeichnungsfehler geprüft werden. Um Kennzeichnungsfehler anzuzeigen kann das Labeling Fenster oder der Tracks View Modus in der Graph View verwendet werden.
Sollte ein Marker momentan unbeschriftet sein, wechselt die Farbe standardmäßig zwischen Weiß (labeled) und Orange (unlabeled). Solange die Zielmarker sichtbar sind, können Kennzeichnungsfehler durch Neuzuweisung leicht behoben werden. Diese Methode wird den Editing Tools vorgezogen, da die eigentlichen Daten vorhanden bleiben und Schätzungen vermieden werden.

Die Edit Tools bieten Funktionen zur Modifizierung und zum Aufräumen aufgenommener 3D Bewegungsdaten. Für verschiedene Nachbearbeitungsmethoden sind auch verschiedene Edit Tools vorhanden: Trim Tails, Fill Gaps, Smooth und Swap Fix.
-
Die Trim Tails Methode wird zum Entfernen von Datenpunkten in einzelnen Frames vor und nach einer Lücke verwendet.
-
Die Fill Gaps Methode berechnet fehlende Marker Bewegungsdaten.
-
Die Smoothing Methode filtert ungewollte Unruhen im Bewegungssignal.
-
Die Swapping Methode tauscht Marker Bezeichnungen zweier ausgewählter Marker
Übertreibe es aber nicht mit den Edit Tools, sonst können auch dadurch Fehler entstehen. Weniger ist immer mehr.
2.6. Trim Tails
Die Trim Tails Methode entfernt ein paar Datenpunkte vor und nach einer Lücke. Immer wenn Lücken in der Marker Bewegungen vorhanden sind, können leichte Verzerrungen auftreten. Aus diesem Grund ist es üblich ein paar Frames an Daten weg zu trimmen (~3 Frames). Werden solche Verzerrungen ignoriert, können Probleme mit anderen Editing Tools auftreten, welche sich auf bestehende Datenpunkte verlassen.
Vor dem Trimmen sollten alle Lücken geprüft werden, ob Verzerrungen in den Tracking Daten vorhanden sind. Schließlich ist es immer am besten, Rohdaten so lange wie möglich zu erhalten. Jede Lücke muss eine bestimmte Größe aufweisen, um getrimmt werden zu können. Ebenfalls muss jedes Bewegungssegment eine minimale Größe aufweisen, sonst wird sie als Lücke gewertet. Zum Schluss entscheidet der Trim Size Wert, wie viele Start- und End- Frames von der Lücke entfernt werden.
1.6.1. Smart Trim
Die Smart Trim Funktion setzt automatisch die trimm Größe, basierend auf Bewegungsspitzen nahe der Existierenden Lücke. Oftmals ist es nicht nötig mehrere Datenpunkte zu entfernen. In manchen Fällen ist dies allerdings sehr nützlich. Diese Funktion legt fest, ob jedes Ende einer Lücke mit Fehlern behaftet ist und entfernt eine angemessene Anzahl an Frames.
2.7. Fill Gaps
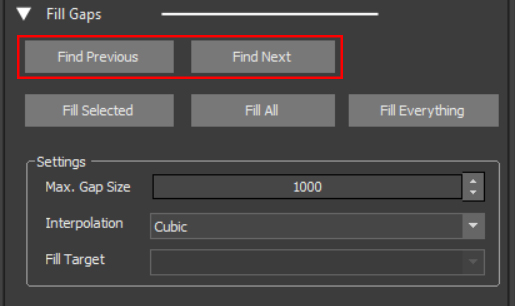
Das Füllen von Lücken wird dafür verwendet, um Bewegungslücken mit interpolierenden Maker Positionen zu füllen. Wir raten davon ab, eine zu große Lücke mit dieser Funktion zu füllen, da das System zu viele Datenpunkte schätzen muss.
Zuerst sollte der Maximale Lückenwert gesetzt und die maximale Länge für Frames definiert werden, welche dann als Lücke wahrgenommen werden sollen. Weist eine Lücke eine höhere Frame Anzahl auf, ist sie nicht vom Füllmechanismus der Funktion betroffen. Um auf der Suche nach Lücken schnell durch die Bewegungsgraphen auf der Graph View Ansicht zu navigieren, sollten die Find Gap Funktionen (Find Previous und Find Next) verwendet und automatisch eine Gap Frame Region markiert werden. Ist der Lücken Bereich markiert, kann die Fill Gaps Methode angewendet werden. Es stehen mehrere Fülloptionen zur Auswahl: Constant, Linear, Cubic, Pattern-Based und Model-Based.
-
Constant: Wendet Null-Grad-Annäherung an und geht davon aus, dass die Marker Position stationär ist und bis zum nächsten gefundenen Label Gleich bleibt.
-
Linear: Wendet eine Annäherung ersten Grades an, unter der Annahme, dass die Bewegung Linear ist, um die fehlenden Daten hinzuzufügen.
-
Cubic: Wendet auf einer kubischen Spline Polynominterpolation dritten Grades an.
-
Pattern based: Bezieht sich auf Bewegungen von selektierten Markern, unter der Annahme, dass die Zielmarker sich in einem ähnlichen Muster bewegen. Der Füll-Zielmarker wird durch das Drop-Down Menü unter dem Fill Gaps Tool festgelegt. Werden mehrere Marker ausgewählt, wird eine Rigid Body Beziehung hergestellt. Diese Beziehung wird verwendet, um die Lücken zu füllen. Die folgende Liste zeigt den generellen Workflow für die Benutzung der Pattern Based Interpolation:
-
Referenz- und Zielmarker zum Füllen in den Settings im Edit Fenster auswählen.
-
Bewegung des Zielmarkers auf dem Graph View Fenster untersuchen: Größe, Reichweite und einige Lücken.
-
Setzen eines angemessenes Max. Gap Size Limits.
-
Pattern Based Interpolationsoption auswählen.
-
Füll-Zielmarker über das Drop-Down Menü festlegen.
-
Wenn die Interpolation nur für eine bestimmte Region angewendet werden soll, diese Sektion auf dem Graph View Fenster auswählen.
-
Klick auf Fill Selected/Fill all/Fill Everything.
-
Model based: Diese Interpolation wird für Lücken in Assets (skeleton segments oder rigid Bodys) verwendet. Beim Verwenden dieser Option, einfach einen lückenhaften Marker innerhalb eines Models auswählen, max. Gap Size Wert bestimmen und Interpolation in der gewünschten Frame Reichweite anwenden.

2.8. Smooth
Die Smoothing Funktion wendet einen Noise Filter (low-pass butterworth, 4th degree) auf Bewegungsdaten an. Sämtliche Vibrationen werden oder flatternde Bewegungen werden gefiltert. Zuerst muss die cutoff Frequenz für den Filter gesetzt und definiert werden, wie stark die Daten geglättet werden sollen.
2.9. Swap Fix
In manchen Fällen werden Marker Bezeichnungen während der Aufnahme vertauscht. Im Normalfall kann dies durch die erneute Kennzeichnung der Marker korrigiert werden. Die Swap Fix Funktion in den Edit Tools kann verwendet werden um offensichtliche Fehler, welche die gesamte Aufnahme durch bestehen, zu beheben. Zwei Marker, die ihre Labels getauscht haben, auswählen und die gewünschte Frame Länge festlegen. Die Find Previous und Find Next Buttons ermöglichen das genaue Durchsuchen der Frames. Wird keine Frame Länge festgelegt, wird die Veränderung auf alle folgenden Frames angewendet. Apply Swap Button klicken, um die Marker Labels zu tauschen.

 , View > Labeling Pane) zurück und inspiziere die Lücken-Prozentsätze jedes Markers.
, View > Labeling Pane) zurück und inspiziere die Lücken-Prozentsätze jedes Markers.
 Button, wähle dann den fehlenden Marker im Labeling Fenster aus und klicke daraufhin den Marker in der Perspective View an, auf den er gelabeled werden soll.
Button, wähle dann den fehlenden Marker im Labeling Fenster aus und klicke daraufhin den Marker in der Perspective View an, auf den er gelabeled werden soll.
 , Layout > Edit) können rekonstruierte 3D Marker in einer ausgewählten Länge entfernt werden. Wähle ihn hierfür aus und drücke dann die Entfernen Taste.
, Layout > Edit) können rekonstruierte 3D Marker in einer ausgewählten Länge entfernt werden. Wähle ihn hierfür aus und drücke dann die Entfernen Taste.
 , Hotkey: F) in der Leiste über dem Graphen heranzoomen.
, Hotkey: F) in der Leiste über dem Graphen heranzoomen.
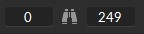
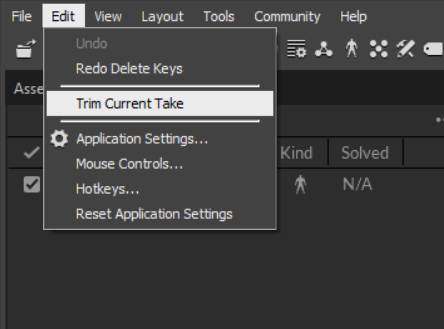 Nach dem Vergrößern auf Edit > Trim Current Range klicken, um unnötige Frames zu löschen.
Nach dem Vergrößern auf Edit > Trim Current Range klicken, um unnötige Frames zu löschen.