1. Rigid Body Tracking
Willst du einen bestimmten Gegenstand, wie ein Schwert oder andere Props, für deine Aufnahmen mit tracken, kannst du sogenannte Rigid Bodys verwenden. Ein Rigid Body ist grundsätzlich ein Objekt an dem du Marker anbringen kannst. Wichtig hierbei ist, dass sich die Markerpositionen sich nicht relativ zueinander verändern können. Heißt also, sie sind fest am Gegenstand angebracht und können auch nicht verschoben werden, während der Aufnahme.

1.1. Rigid Body Marker Platzierung
Wie bereits gesagt ist ein Rigid Body eine Ansammlung von drei oder mehr Markern, die auf einem Objekt (gedanklich) miteinander verbunden sind. Das zu trackende Objekt darf nicht verformbar sein, sodass die räumliche Beziehung der angebrachten Marker unverändert bleibt. Ansonsten kannst du dein Objekt frei wählen, egal ob Waffe, Alltagsgegenstand oder sogar Drohnen können getrackt werden. Wichtig ist nur, dass du alle reflektierenden Stellen des Objektes mit nicht-reflektierendem Material bedeckst oder abklebst, damit Motive diese nicht fälschlicherweise als Marker miterfasst.
Für genauere 3D-Orientierungsdaten, ist es von Vorteil, die Marker in einem möglichst großen Abstand auf deinem Objekt. So können später auch kleinste Veränderungen vom System erkannt werden.

1.1.1. Anzahl an Markern
In Motive werden zur Definierung eines Rigid Bodys mindestens drei Marker benötigt. Wenn möglich sollten allerdings immer vier oder mehr Marker verwendet werden, da auch hier die Regel greift: Zusätzliche Marker bieten zusätzliche 3D Koordinaten und somit mehr Präzision beim Tracking.
Übertreibe es nicht mit Markern. Zu viele Marker auf kleinem Raum sorgen eher für Probleme als dass sie hilfreich wären. Die empfohlene Anzahl an Markern liegt bei 4 – 12. Mit mehr als 20 Markern ist es Motive nicht mehr möglich einen Rigid Body zu erstellen. Wichtig ist am Ende, dass die grundsätzliche Form des Rigid Bodys abgedeckt ist.
1.1.2. Asymmetrische Marker Platzierung
Wie auch bei einem Skellet Tracking sollten Marker immer asymmetrisch platziert werden, da so eine klare Orientierung vorgegeben wird. Platzierst du die Marker symmetrisch und das Objekt bewegt und dreht sich schnell, könnte die Software die Marker durcheinanderbringen und plötzlich falsch tracken.
1.2. Rigid Body erstellen
Ein Set von Markern, die auf einem Rigid Body angebracht sind, könne gruppiert und auch als Rigid Body auto-gelabeld werden. Diese Rigid Body Klassifizierung kann in mehreren Aufnahmen verwendet werden um fortlaufend dieselben Rigid Body Markers zu auto-labeln. Motive erkennt die einzigartige räumliche Anordnung der Marker und labelt automatisch jeden Marker, um den Rigid Body aufnehmen zu können.
1.2.1. Schritte zum Erstellen eines Rigid Bodys
-
Wähle alle Marker deines Rigid Bodys in der Perspective View aus.
-
Erstelle ein Rigid Body-Asset aus den ausgewählten Markern. Es gibt drei verschiedene Möglichkeiten, wie du das tun kannst:
-
In der Perspective View: drücke nach dem Markieren der Marker in der Perspective View die rechte Maustaste und wähle unter dem Reiter ‚Rigid Body‘, ‚Create From Selected Markers‘ aus.
-
Im Assets Fenster: Drücke, während die Marker markiert sind, im Assets Fenster den Erstellen Button
 und wähle dann ‚New Rigid Body‘ aus
und wähle dann ‚New Rigid Body‘ aus
-
Hotkey: erstelle einfach über den Hotkey (Default: Ctrl +T) einen Rigid Body
-
Sobald das Rigid Body Asset erstellt wurde, werden die Marker eingefärbt (gelabeled) und miteinander verbunden. Der neue Rigid Body wird bei deinen Assets aufgelistet.
Sollte der Rigid Body oder die Skelette im „Edit Mode“ erstellt worden sein, muss die dazugehörige Aufnahme auto gelabeled werden.
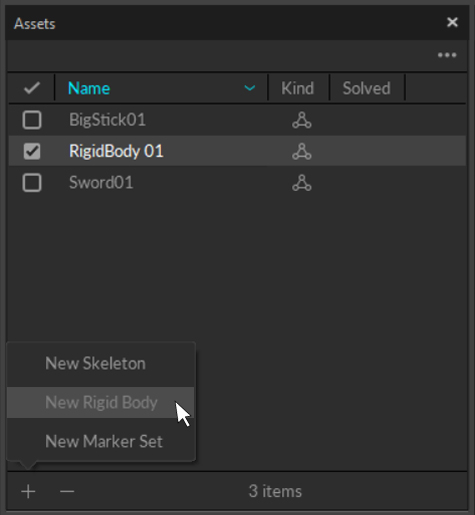
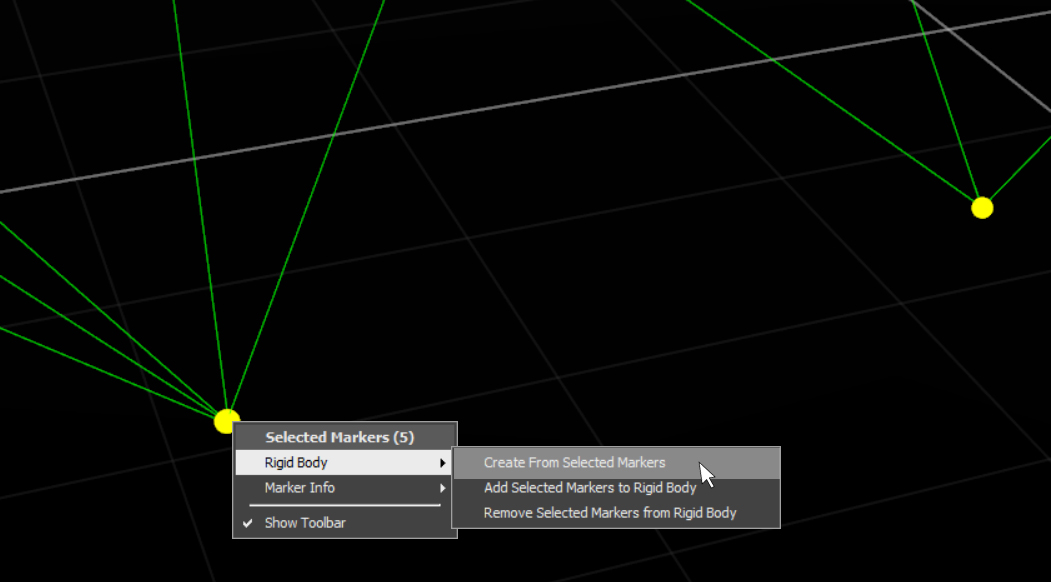
1.2.2. Hinzufügen oder Löschen von Markern
Du kannst auch einen bereits bestehenden Rigid Body durch Löschen oder Hinzufügen von Markern verändern.
-
Wähle zuerst einen Rigid Body im Assets Fenstert oder durch das Auswählen des Drehpunkts, oder auch Pivot Point genannt, in der Perspective View aus.
-
STRG + rechts-Klick auf die Marker, die hinzugefügt/gelöscht werden sollen.
-
Links-Klick in das Perspective View Fenster, um das Rigid Body Kontext Menü zu öffnen.
-
Unter Rigid Body „Add/Remove“ auswählen.
-
Falls nötig, Rechts-Klick auf den Rigid Body und dann „Reset Pivot“ auswählen, um den Drehpunkt neu zu setzen.
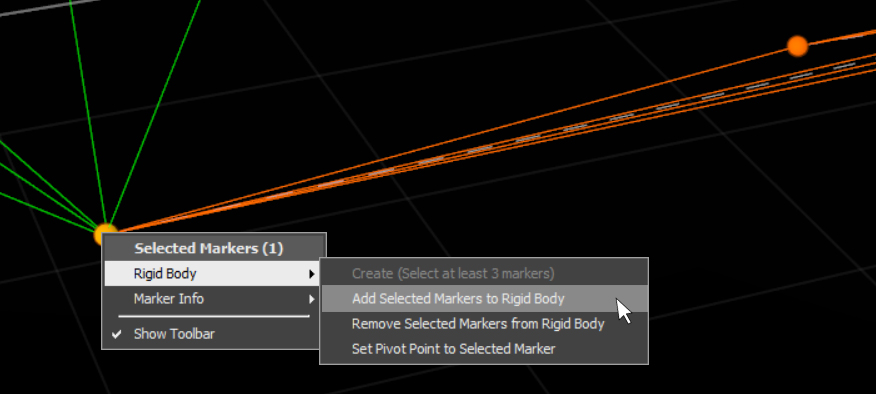
1.3. Rigid Bodys tracken
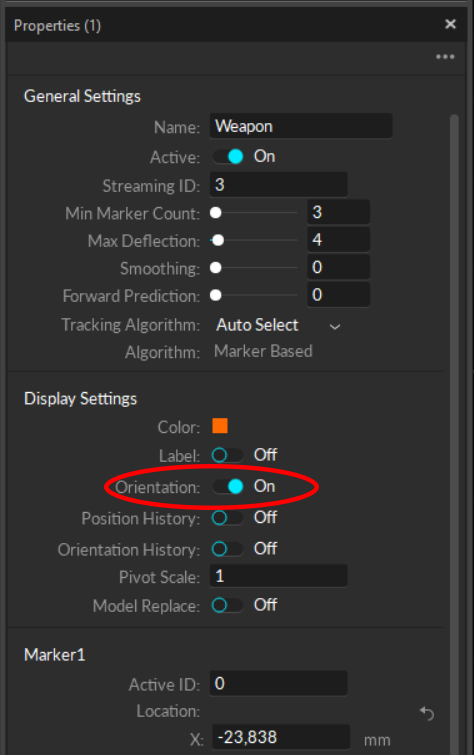
Der Drehpunkt eines Rigid Bodys wird zur Definierung von Orientierung und Position benutzt. Wenn du einen neuen Rigid Body erzeugst, wird sein Drehpunkt automatisch in seiner geometrischen Mitte platziert. Wenn du dir den Drehpunkt und die Orientierung in der 3D Ansicht anzeigen lassen willst, musst du unter den Eigenschaften im Properties Fenster bei den Display Settings deines ausgewählten Rigid Bodys Orientation auf „true“ stellen.
1.3.1. Standard Orientierung
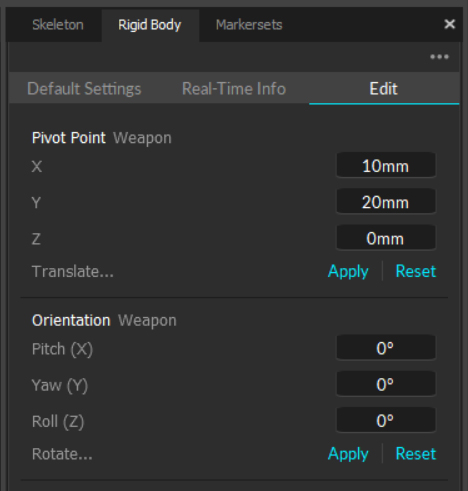
Wie bereits erwähnt, wird die Ausrichtungsachse eines Rigid Bodys standardmäßig an der globalen Achse ausgerichtet, wenn der Körper zum ersten Mal erstellt wird. Du kannst seine Ausrichtung aber auch im Nachhinein jederzeit im Edit-Tab im Rigid Body Fenster (entweder über View > Rigid Body Pane über die Menüleiste, oder durch den  Button) anpassen. Alternativ kannst du auch das GIZMO Tool dafür verwenden.
Button) anpassen. Alternativ kannst du auch das GIZMO Tool dafür verwenden.
1.4. Drehpunkt Anpassen
Es gibt Situationen, bei denen der Drehpunkt nicht im Zentrum eines Rigid Bodys liegt. Die Postition des Drehpunkts kann verändert werden, indem man ihn einem Marker zuordnet oder ihn auf den Rigid Body Achsen verschiebt (x,y,z). Die genaueste Lösung wäre, einen Marker dort zu platzieren, wo man den Drehpunkt haben möchte und ihn dann als neuen Drehpunkt definiert. Ändert man den Drehpunkt nach dem Aufnehmen, muss die gesamte Aufnahme erneut auto gelabeled werden, um die Veränderungen anzuwenden.
Mit den Gizmo Tools kannst du die Position und Ausrichtung der Drehpunkte ganz einfach ändern. Aktiviere erst mit dem Edit Asset Button (  , Hotkey: T) in der oberen Leiste der Perspective View den Bearbeitungsmodus. Jetzt kannst du die GIZMO Tools in derselben Leiste verwenden.
, Hotkey: T) in der oberen Leiste der Perspective View den Bearbeitungsmodus. Jetzt kannst du die GIZMO Tools in derselben Leiste verwenden.


|
Auswahl Werkzeug
|
Hotkey: Q
|

|
Verschieben Werkzeug:
Werkzeug zum Verschieben des Drehpunkts
|
Hotkey: W
|

|
Rotations Werkzeug:
Werkzeug um die Drehachse neu auszurichten
|
Hotkey: E
|

|
Skalierungs Werkzeug:
Werkzeug zum Ändern der Größe der Drehachse
|
Hotkey: R
|
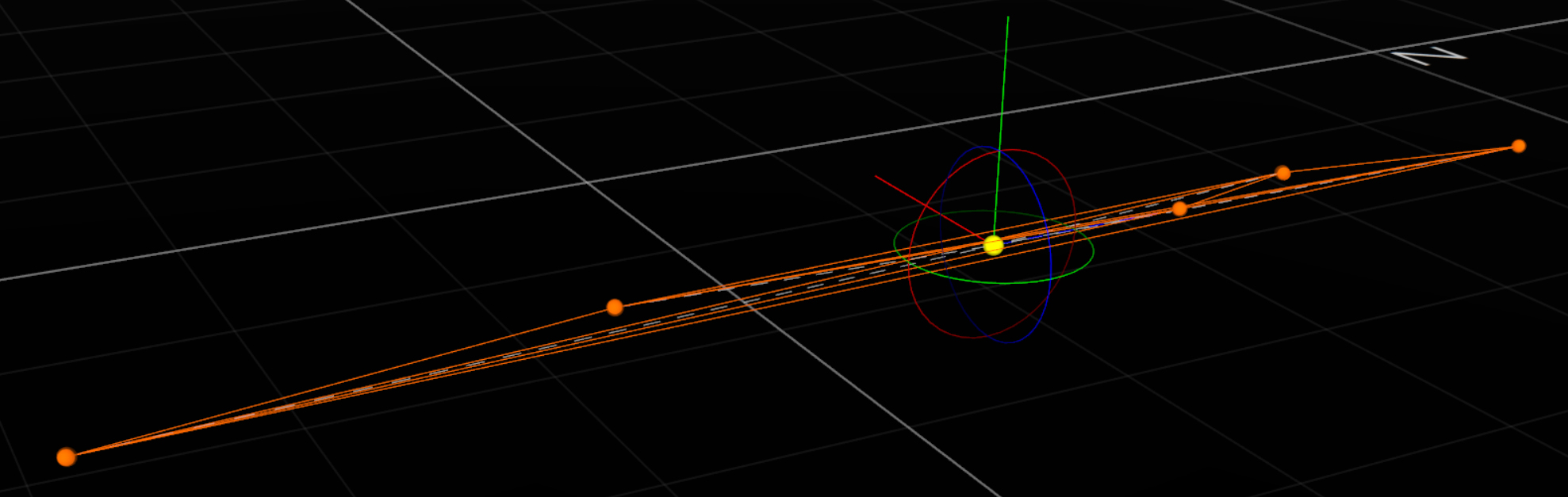
1.4.2. Drehpunkt auf einen Marker setzen
Um einen Drehpunkt einem Marker zuzuweisen, muss zuerst der Drehpunkt in der Perspective View ausgewählt werden. Danach mit STRG den gewünschten Marker auswählen. Jetzt das Kontext Menü mit einem Rechtsklick öffnen und in der Rigid Body Sektion „Set Pivot Point to Selected Marker“ anklicken.
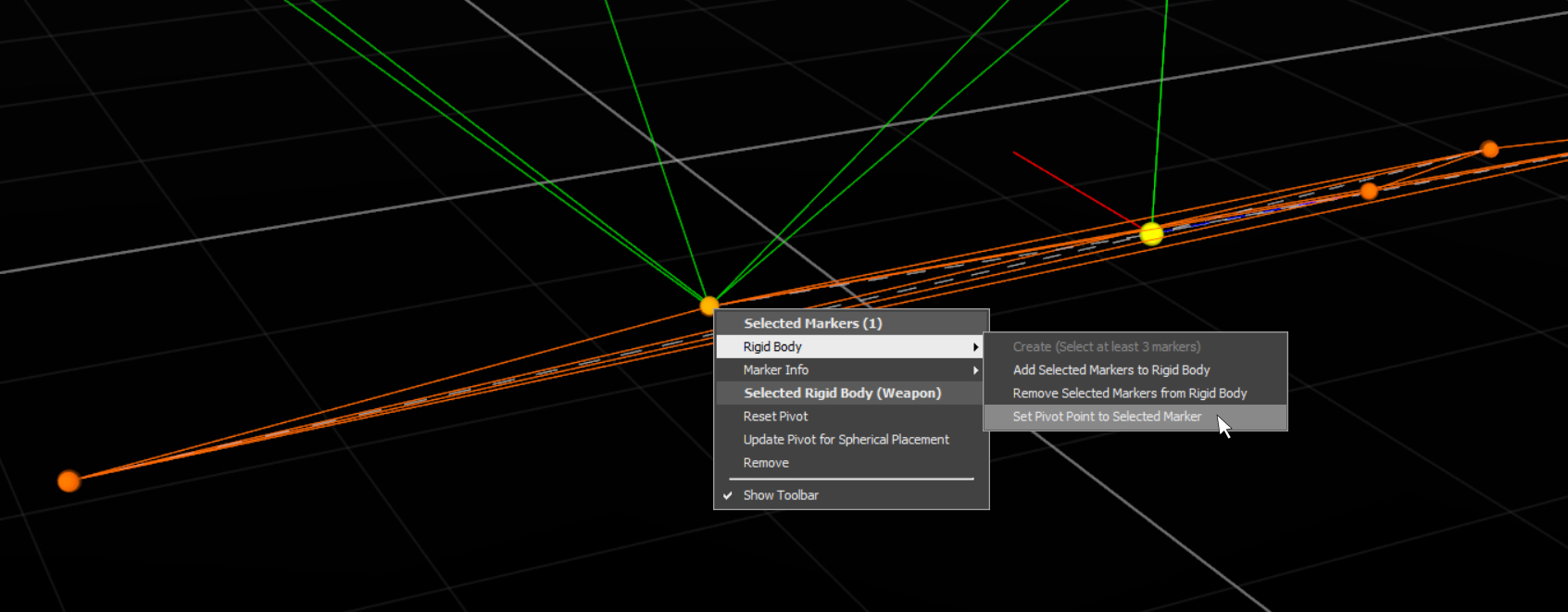
1.4.3. Drehpunkt verschieben
Um den Drehpunkt zu verschieben in den Transformation Tab, während du den Rigid Body ausgewählt hast. Dann kannst du in der Pivot Point Sektion die neuen Werte eingeben (in mm).
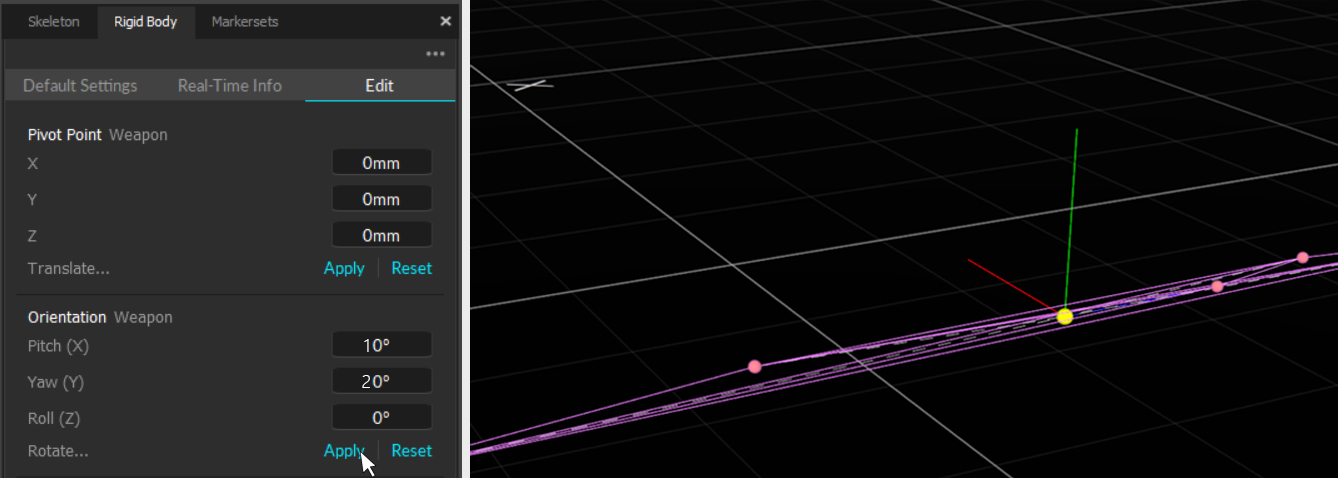
1.4.4. Drehpunkt zurücksetzen
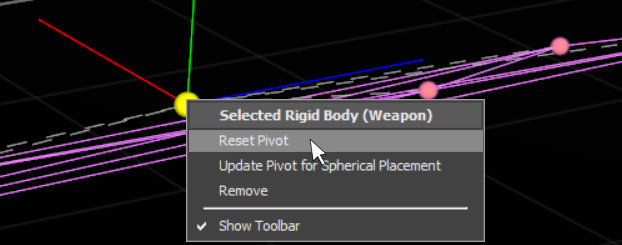
Um den Drehpunkt zurückzusetzen drücke einfach in der Perspective View die rechte Maustaste und wähle im Kontext Menü Reset Pivot aus.
1.4.5. Pivot for Spherical Placement
Dieses Feature ist nützlich, wenn man sphärische Objekte tracked. (z.B. Ball). Einfach Rigid Body markieren, rechtsklicken, um das Kontext-Menü zu öffnen, und auf „Update Pivot for Spherical Placement“ klicken.
1.5. Rigid Body Tracking Data Output
Du kannst Rigid Body Tracking Daten ganz normal entweder als separate Datei exportieren oder in Echtzeit z.B. in Unreal streamen.
2. Marker Sets erstellen
3. Skelett Tracking
In Motive werden Skelett-Assets zur Verfolgung menschlicher Bewegungen verwendet. Diese Assets kennzeichnen automatisch bestimmte Sätze von Markern, die an Personen oder Akteuren angebracht sind, und erstellen Skelettmodelle. Motive stellt von sich aus bereits eine Menge an verschiedenen Markertemplates. Je nachdem welches Template ausgewählt wird, zeigt die Software eine 3D-Forlage an, anhand der man sehen kann, an welchen Körperstellen die Marker am Anzug angebracht werden müssen. Diese Seite enthält Anweisungen zum Erstellen und Verwenden von Skelett-Elementen in Motive.
3.1. Platzierung der Marker
Da die menschliche Bewegung sehr komplex ist, ist eine korrekte Platzierung der Marker besonders wichtig. Motive verwendet vorprogrammierte Skelett-Markersätze, von denen jeder Einzelne später dafür verwendet wird, beim Erstellen des virtuellen Skeletts anatomische Landmarken anzuzeigen. Daher müssen alle Marker an den entsprechenden Stellen platziert werden. Wenn einer der Marker falsch platziert wird oder fehlt, wird das Skelett-Asset möglicherweise nicht erstellt, und selbst wenn es erstellt wird, können fehlerhafte Markerplatzierungen zu Beschriftungsproblemen führen. Also lohnt es sich, sich beim Platzieren Zeit zu lassen und genau zu arbeiten, dann spart man sich später Zeit bei der Nachbearbeitung der Daten.
Das Anbringen von Markern direkt auf der Haut einer Person kann aufgrund von Haaren, Ölfilmen auf der Haut und Feuchtigkeit durch Schweiß schwierig sein. Dynamische menschliche Bewegungen neigen zusätzlich dazu, die Marker während der Aufnahme zu verschieben. Verwende daher geeignete Hautklebstoffe zum Befestigen von Markern auf der Haut (siehe Gesichts-Tracking). Alternativ ermöglichen Motion Capture Anzüge die Verwendung von Klettmarkerbasen.
3.2. Motioncapture Anzug
Die Anzüge sollten an Kleiderbügeln im Labor hängen. Möchtest du diese benutzen, lese dir bitte vorher genau die Regeln für die Benutzung des Labors durch. Zu den Anzügen selbst bleibt nicht viel zu sagen. Sie können einfach über die eigenen Klamotten angezogen werden. Die Jacke sollte am besten in die Hose gesteckt werden und die Klettbänder an den Seiten angebracht werden, damit der Anzug so wenig wie möglich verrutschen kann. Danach kann das Stirnband anlegt und die Fußstulpen über die Schuhe gezogen werden.
Bitte achte vorher aus hygienischen Gründen darauf, dass die Schuhsohlen möglichst sauber sind. Schließlich möchten nach dir andere Leute die Stulpen auch noch benutzen. Am besten wären also Hallensportschuhe geeignet. Diese verursachen keine Verschmutzung und geben dem Akteur auch noch optimalen Halt bei jeder Bewegung.
3.3. Auswählen eines Marker-Sets
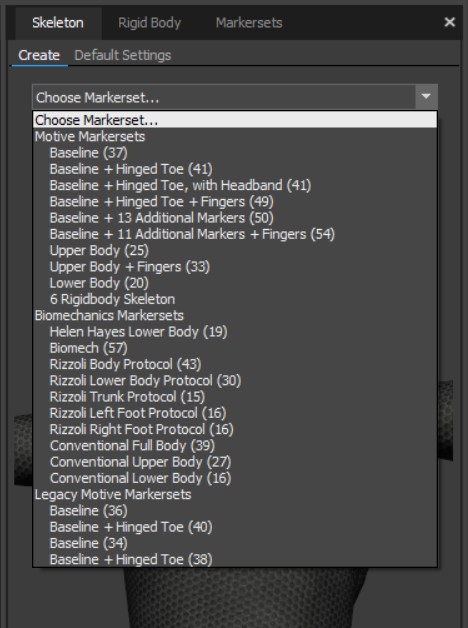
Öffne das Sceleton Fenster indem du im Reiter Layout Create Layout wählst oder alternativ rechts oben die  Schaltfläche betätigst und wähle das gewünschte Markerset im Dropdownmenü aus. Die Gesamtzahl der erforderlichen Marker für jedes Skelett ist in Klammern nach jedem Markersetnamen angegeben. Die entsprechenden Markerpositionen werden über einem Avatar angezeigt, der im Fenster darunter angezeigt wird. Der Avatar kann auf Befehl entweder die T-Pose oder A-Pose einnehmen. Folge sorgfältig der Abbildung und platziere die Marker an den entsprechenden Stellen des Schauspielers oder des Subjekts.
Schaltfläche betätigst und wähle das gewünschte Markerset im Dropdownmenü aus. Die Gesamtzahl der erforderlichen Marker für jedes Skelett ist in Klammern nach jedem Markersetnamen angegeben. Die entsprechenden Markerpositionen werden über einem Avatar angezeigt, der im Fenster darunter angezeigt wird. Der Avatar kann auf Befehl entweder die T-Pose oder A-Pose einnehmen. Folge sorgfältig der Abbildung und platziere die Marker an den entsprechenden Stellen des Schauspielers oder des Subjekts.
Überprüfe die Marker und deren Platzierungen immer noch einmal bevor du mit dem nächsten Schritt fortfährst. Es ist möglicherweise einfacher, die Perspektive View dafür zu verwenden als den Avatar, da das System selbst die angehängten Marker erkennen und dir zeigen kann, ob du diese richtig anbringst. Zoome einfach einmal näher an die Figur hin und schau, ob du graue und orangene Punkte sehen kannst. Haben diese die exakt gleiche Position, ist der Marker richtig angebracht.
Lasse dich nicht dadurch verunsichern, dass die Marker nicht symmetrisch angebracht werden sollen. Das hat nämlich System: Sind die Marker alle 100% symmetrisch, so kann es passieren, dass das bei schneller Bewegung System die Marker durcheinander bringt und Fehler bei der Aufnahme entstehen.
4. Skelett erstellen
Sind alle Marker korrekt angebracht überprüfe ein letztes Mal die Anzahl der Marker. Stimmt die große Zahl auf der linken Seite des Avatars mit der auf dessen rechten Seite überein kannst du fortfahren. Bitte nun den Akteur in der Mitte des Raumes die T-Pose einzunehmen und markiere dann in der Perspective View alle Trackingpunkte. Gib dem Skelett in der rechten Spalte ganz unten unter name einen Namen und klicke auf create.
Sollte hierbei ein Fehler auftauchen, gehe folgende Checkliste durch:
-
Lösche und erstelle das Skelett erneut, nachdem du die Platzierungen der Marker und die Kalibrierungsposition angepasst hast
-
Ist einer der Marker kaputt oder fehlt gar ganz?
4.1. Skelett rekalibrieren
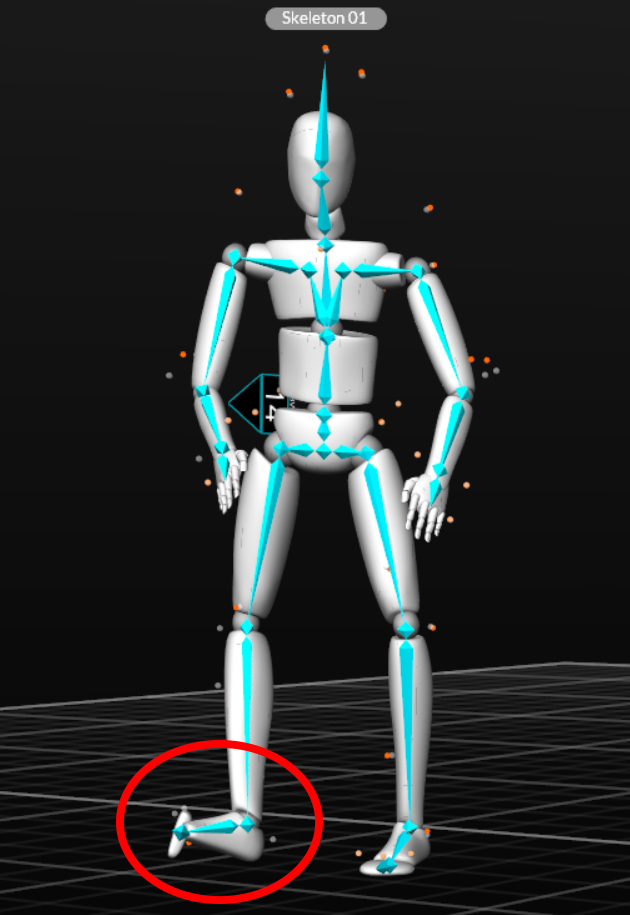
Manchmal kann es sein, dass Körperteile deines Skeletts in Motive sich plötzlich unnatürlich verhalten oder verdrehen. Das passiert zum Beispiel sehr oft, wenn das System schlecht kalibriert ist, viele störende Reflexionen im Raum sind, oder der Akteur zu weit weg vom Aufnahmebereich ist.
Dann kann der Akteur durch kurzes Schütteln der betroffenen Gliedmaßen versuchen, den Fehler zu beheben. Funktioniert das nicht muss das Skelett in Motive manuell rekalibriert werden. Das geht auf zwei Wegen:
-
Im Asset Fenster: wähle im Asset Fenster das Skelett aus, drücke
 und wähle dann ‚Recalibrate from Markers‘ aus.
und wähle dann ‚Recalibrate from Markers‘ aus.
-
In der Persepective View: wähle das Skelett aus und rechts-klick > Skeletons > Recalibrate From Markers
Der Akteur muss in dabei in der T-Pose stehen.
Die Rekalibrierung funktioniert nur für Skelette ohne hinzugefügte Marker
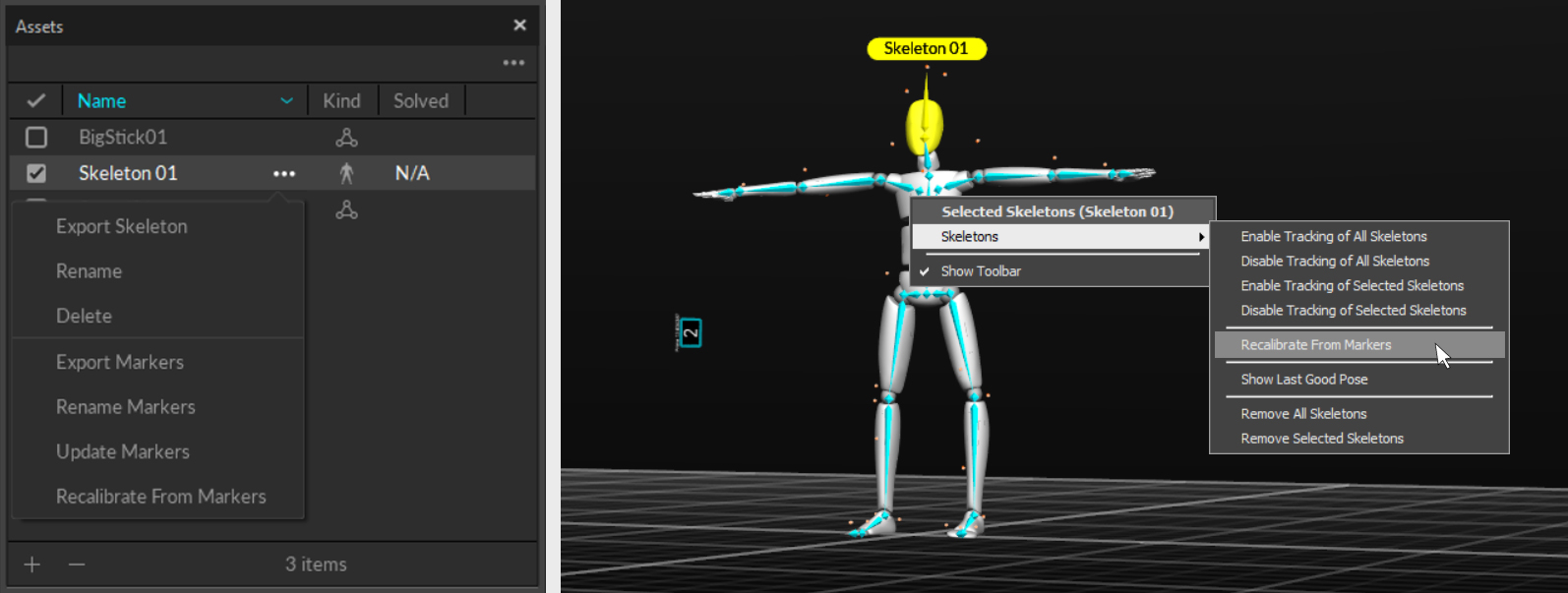
5. Skelett Marker hinzufügen / entfernen
Du kannst Skelett Marker-Sets leicht modifizieren, indem du Marker vom Template hinzufügst oder entfernst.
Beachte dabei, dass (vor allem beim Entfernen von Markern) die Änderungen die Motion Capture Aufnahmen negativ beeinflussen könnten, wenn du es nicht richtig machst. Zusätzliche Marker bieten zusätzliche 3D Koordinaten und somit mehr Präzision beim Tracking. Zu wenige bewirken genau das Gegenteil! Versuche also die Änderungen so minimal wie möglich zu gestalten.
Beim Hinzufügen oder Entfernen von Markern muss ein Take erneut automatisch gelabeled werden, um die Skelettmarker neu zuzuordnen.
Hinzufügen
-
Aktiviere als Erstes Marker dem Skelett zuordnen
 in der Perspective View. Wenn du nun ein Körperteil in Motive auswählst werden die zugehörigen Marker gehighlightet.
in der Perspective View. Wenn du nun ein Körperteil in Motive auswählst werden die zugehörigen Marker gehighlightet.
-
Wähle nun das Körperteil aus, bei dem du die Markeranzahl verändern willst.
-
Ordne dann den/die Marker und das Segment zu, indem du bei gedrückter Strg + linke Maustaste auf die Marker klickst. Wenn du erfolgreich warst verbindet nun eine blaue Linie den ausgewählten Marker und das Segment.
-
Rekonstruiere und Auto-Label den Take.
-
Wenn du dem Skelett manuell zusätzliche Marker hinzufügst, werden die neuen Marker in Bezug auf die zugeordneten Segmente mit ‚SegmentName_#‘ bezeichnet und am Ende der XML-Skelettdatei eingefügt.
Entfernen
-
Aktiviere als Erstes Marker dem Skelett zuordnen
 und Zugeordnete Markerauswahl
und Zugeordnete Markerauswahl  in der Perspective View.
in der Perspective View.
-
Wähle das entsprechende Skelettsegment aus, das du ändern möchtest, und wähle dann den zugeordneten oder den gelösten Marker aus.
-
Lösche die Zuordnung, indem du die Entf-Taste drückst, während der Marker und das Segment ausgewählt sind. Ein Popup-Dialogfeld, frägt dich nun, ob du die Zuweisung wirklich aufheben möchten. Wähle „Ja“.
-
Rekonstruiere und Auto-Label den Take.

 und wähle dann ‚New Rigid Body‘ aus
und wähle dann ‚New Rigid Body‘ aus
 Button) anpassen. Alternativ kannst du auch das
Button) anpassen. Alternativ kannst du auch das  , Hotkey: T) in der oberen Leiste der Perspective View den Bearbeitungsmodus. Jetzt kannst du die GIZMO Tools in derselben Leiste verwenden.
, Hotkey: T) in der oberen Leiste der Perspective View den Bearbeitungsmodus. Jetzt kannst du die GIZMO Tools in derselben Leiste verwenden.




 Schaltfläche betätigst und wähle das gewünschte Markerset im Dropdownmenü aus. Die Gesamtzahl der erforderlichen Marker für jedes Skelett ist in Klammern nach jedem Markersetnamen angegeben. Die entsprechenden Markerpositionen werden über einem Avatar angezeigt, der im Fenster darunter angezeigt wird. Der Avatar kann auf Befehl entweder die T-Pose oder A-Pose einnehmen. Folge sorgfältig der Abbildung und platziere die Marker an den entsprechenden Stellen des Schauspielers oder des Subjekts.
Schaltfläche betätigst und wähle das gewünschte Markerset im Dropdownmenü aus. Die Gesamtzahl der erforderlichen Marker für jedes Skelett ist in Klammern nach jedem Markersetnamen angegeben. Die entsprechenden Markerpositionen werden über einem Avatar angezeigt, der im Fenster darunter angezeigt wird. Der Avatar kann auf Befehl entweder die T-Pose oder A-Pose einnehmen. Folge sorgfältig der Abbildung und platziere die Marker an den entsprechenden Stellen des Schauspielers oder des Subjekts.
 und wähle dann ‚Recalibrate from Markers‘ aus.
und wähle dann ‚Recalibrate from Markers‘ aus.
 in der Perspective View. Wenn du nun ein Körperteil in Motive auswählst werden die zugehörigen Marker gehighlightet.
in der Perspective View. Wenn du nun ein Körperteil in Motive auswählst werden die zugehörigen Marker gehighlightet.
 in der Perspective View.
in der Perspective View.