1. Grundlegendes Konzept
2. Labeling Methoden
Es gibt zwei Wege, wie du Marker labeln kannst:
-
Auto-Labeling: Labelt automatisch Rigid Body Sets und Skelett Marker
-
Manuelles-LabelingHier beschriftest du die einzelnen Marker selbst über das Labeling Fenster
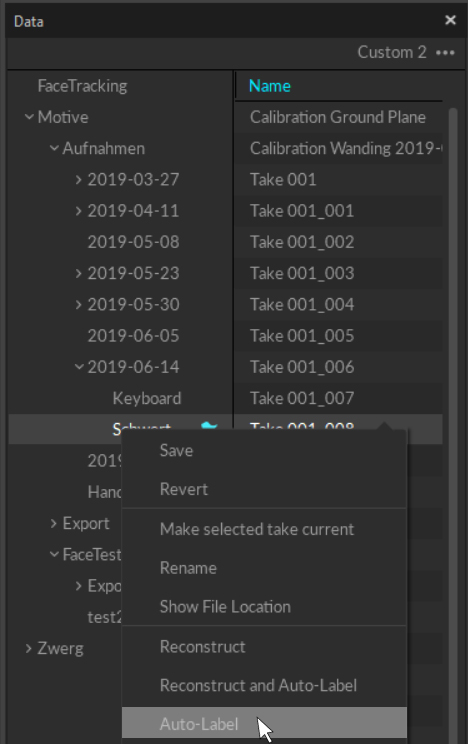
Beim Tracken von Rigid Bodies und Skeletons kann Motive assoziierte Marker in Real-Time und Post-Processing automatisch labeln. Der auto-labeler verwendet aktive Asset Definitionen für die Suche nach verwandten Markern und labelt diese mit einem voreingestellten Namen für jeden Frame der 3D Daten.
Manchmal kann es aber sein, du einzelne Abschnitte oder die gesamte Flugbahn manuell beschriften musst. Entweder weil die Marker eines Rigid Bodies oder eines Skeletts während der Erfassung falsch (oder gar nicht) identifiziert wurden oder weil einzelne Marker manuell beschriftet werden müssen.
In diesen Fällen kannst du das Labeling Fenster  in Motive verwenden. Den manuellen Beschriftungsworkflow kannst du nur die Nachbearbeitung einer Aufnahme verwenden, also nur bei bereits existierenden Take-Dateien (TAK). Wenn nur 2D-Daten erfasst werden, muss der Take zuerst rekonstruiert werden, um die Markierungsbezeichnungen in den 3D-Daten zuzuweisen oder zu bearbeiten. Dieser manuelle Labelingprozess wird typischerweise als Post Processing aufgezeichneter Mocap-Daten zusammen mit dem Prozess des Editierens rekonstruierter Markierungsdaten bezeichnet. Weitere Informationen zum Bearbeiten von 3D-Daten findest du im Kapitel Aufnahmedaten bearbeiten.
in Motive verwenden. Den manuellen Beschriftungsworkflow kannst du nur die Nachbearbeitung einer Aufnahme verwenden, also nur bei bereits existierenden Take-Dateien (TAK). Wenn nur 2D-Daten erfasst werden, muss der Take zuerst rekonstruiert werden, um die Markierungsbezeichnungen in den 3D-Daten zuzuweisen oder zu bearbeiten. Dieser manuelle Labelingprozess wird typischerweise als Post Processing aufgezeichneter Mocap-Daten zusammen mit dem Prozess des Editierens rekonstruierter Markierungsdaten bezeichnet. Weitere Informationen zum Bearbeiten von 3D-Daten findest du im Kapitel Aufnahmedaten bearbeiten.
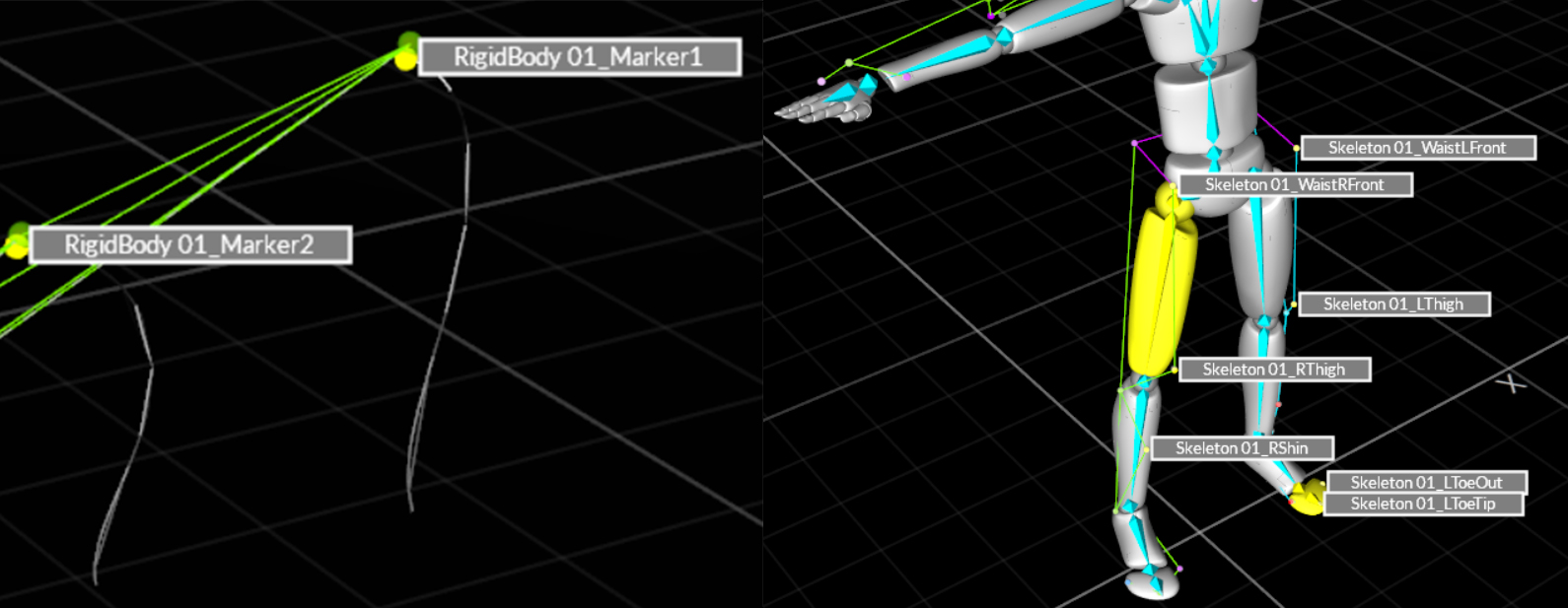
3. Auto-Label
Rigid Body- und Skeleton-Asset-Definitionen enthalten Informationen zu den Marker-Platzierungen ihrer entsprechenden Assets. Dies wird aufgezeichnet, wenn die Assets zum ersten Mal erstellt werden, und die automatische Beschriftungspipeline in Motive verwendet sie, um eine Reihe von rekonstruierten 3D-Trajektorien zu beschriften, die Markierungsanordnungen von aktiven Assets ähneln. Sobald alle Marker auf den aktiven Assets erfolgreich gelabelt wurden, werden die entsprechenden Rigid Bodies und Skelette im 3D-Ansichtsfenster modelliert.
3.1. Auto-Labeling Schritte
Im Data Management Fenster:
-
Wähle einen Take im Data Management Fenster aus.
-
Rechtsklick, um das Kontext Menü zu öffnen.
-
Wähle entweder ‚auto-label‘ oder ‚reconstruct and auto-label‘, um die ausgewählten Takes zu verarbeiten. Durch das kombinierte Rekonstruieren und automatische Beschriften wird ein neuer Satz von 3D-Daten erstellt und die Marker daraus automatisch beschriftet.
-
Dadurch werden alle Markierungen gekennzeichnet, die mit der entsprechenden Asset-Definition übereinstimmen.
Im Labeling Fenster:
-
Öffne den Take, welchen du auto-labeln möchtest.
-
Öffne das Labeling Fenster Pane
 .
.
-
Verwende das Auto-label Tool
 , um die Auto-label Pipeline zu starten.
, um die Auto-label Pipeline zu starten.
-
Dadurch werden alle Markierungen gelabelt, die mit der entsprechenden Asset-Definition übereinstimmen.
3.2. Auto-Labeler Einstellungen
Die Einstellungen für die Auto-Labeling-Engine werden im Abschnitt ‚Auto-Labeler‘ des Bereichs ‚Rekonstruktion‘ definiert. Die Auto-Labeler-Parameter können während der Nachbearbeitung von Pipelines geändert und für eine stabile Kennzeichnung von Markern im gesamten Take optimiert werden.
Bei Rigid-Body Marker-ID’s in 2D-Daten wird das Rigid Body Asset live gelöst, während in 3D-Daten Rigid-Body-Marker gelabeled und das entsprechende Asset modelliert werden.
Sei vorsichtig, wenn du einen Take erneut durch ‚Rekonstruct‘ oder ‚Rekonstruct and Auto-label‘ rekonstruiert, da dadurch die 3D-Daten überschrieben werden und alle Nachbearbeitungen an Flugbahnen und Marker Labels verworfen werden!
Bei Takes mit Skelett-Assets werden die aufgezeichneten Skelett-Marker-Labels, die während der Live-Erfassung intakt waren, möglicherweise verworfen, und rekonstruierte Marker könnten nicht mehr erneut automatisch beschriftet, wenn sich die Skelette während des gesamten erfassten Takes nie in gut verfolgbaren Posen befinden . Dies ist ein weiterer guter Grund, warum du eine Aufnahme in einer Kalibrierungspose (z. B. T-Pose) starten solltet.
4. Marker-Sets
Das Marker-Set ist Assets-Typ in Motive. Es ist die grundlegendste Methode zum Gruppieren verwandter Markierungen. Mit dieser Methode können einzelne Markierungen bei der Nachbearbeitung erfasster Daten mithilfe des Labeling Fensters manuell gelabelt werden. Beachte, dass Marker-Sets nur zum manuellen Labeln verwendet werden. Für das Auto Labeling im Live-Modus brauchst du ein Rigid-Body- oder ein Skeleton-Asset.
Da beim Erstellen von Rigid Bodies oder Skeletten die Marker in jedem Satz gruppiert und automatisch gelabelt werden, werden Marker-Sets im Verarbeitungsworkflow nicht häufig verwendet. Sie sind jedoch weiterhin nützlich für Marker-spezifische Tracking-Anwendungen oder wenn die Marker-Kennzeichnung in anderen Pipelines als der automatischen Kennzeichnung erfolgt. Marker Sets sind auch beim Beschriftungen organisieren und neu zuweisen hilfreich.
4.1. Merker-Sets erstellen
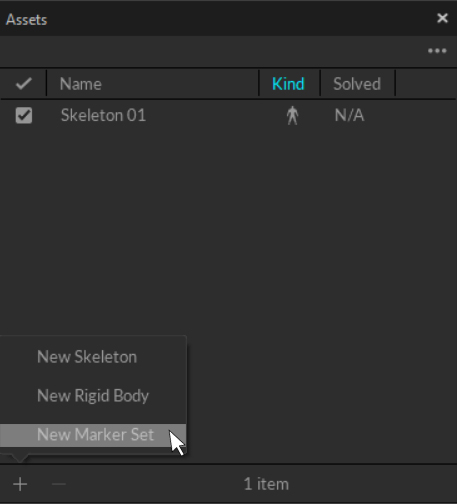
Klicke zum Erstellen eines Marker Sets auf das  Symbol im Asset Fenster und wähle ‚New Marker Set‘.
Symbol im Asset Fenster und wähle ‚New Marker Set‘.
4.2. Labels hinzufügen
Sobald ein MarkerSet-Asset erstellt wurde, kann die Liste der Labels im ‚Marker-Sets Fenster‘  verwaltet werden. Wähle zunächst ein Markerset-Asset in Motive aus, damit es im Markerset Fenster aufgelistet wird. Anschließend kannst du über das
verwaltet werden. Wähle zunächst ein Markerset-Asset in Motive aus, damit es im Markerset Fenster aufgelistet wird. Anschließend kannst du über das  Symbol neue Marker Labels hinzufügen. Wenn du mehrere Labels gleichzeitig erstellen möchtest, kannst du diese entweder durch Eingeben oder durch Kopieren und Einfügen einer Liste von Labels aus der Windows-Zwischenablage in den Bereich, wie in der folgenden Abbildung dargestellt, hinzufügen. (Drücke in der Markerliste die Tastenkombination Strg + V).
Symbol neue Marker Labels hinzufügen. Wenn du mehrere Labels gleichzeitig erstellen möchtest, kannst du diese entweder durch Eingeben oder durch Kopieren und Einfügen einer Liste von Labels aus der Windows-Zwischenablage in den Bereich, wie in der folgenden Abbildung dargestellt, hinzufügen. (Drücke in der Markerliste die Tastenkombination Strg + V).
5. Labeling Fenster
Der Beschriftungsbereich wird zum Zuweisen, Entfernen und Bearbeiten von Marker Labels in den 3D-Daten verwendet. Die ‚Tracks View‘ unter der ‚Graph View‘ kann in Verbindung mit dem Labeling verwendet werden, um zu markieren, welche Marker und Lücken zugeordnet sind. Die Labeling Pane wird auch verwendet, um die Anzahl der Lücken in jedem Label zu untersuchen. Sie kann zusammen mit den Bearbeitungswerkzeugen für die vollständige Nachbearbeitung verwendet werden.

Im Labeling Fenster kannst du jedem Asset (MarkerSet, Rigid Body und Skeleton) über das QuickLabel Tool  Beschriftungen zuweisen. Das Labeling Fenster zeigt daher eine Liste der am Take beteiligten Labels und ihre jeweiligen prozentualen Vollständigkeitswerte an. Die Prozentwerte für die Vollständigkeit geben Frame-Prozentsätze einer Aufnahme an, für die die Flugbahn markiert wurde. Wenn die Flugbahn keine Lücken aufweist (100% vollständig), wird keine Zahl angezeigt. Du kannst dies zusammen mit der Graph View verwenden, um Lücken in einer Flugbahn schnell zu lokalisieren.
Beschriftungen zuweisen. Das Labeling Fenster zeigt daher eine Liste der am Take beteiligten Labels und ihre jeweiligen prozentualen Vollständigkeitswerte an. Die Prozentwerte für die Vollständigkeit geben Frame-Prozentsätze einer Aufnahme an, für die die Flugbahn markiert wurde. Wenn die Flugbahn keine Lücken aufweist (100% vollständig), wird keine Zahl angezeigt. Du kannst dies zusammen mit der Graph View verwenden, um Lücken in einer Flugbahn schnell zu lokalisieren.
Für einen bestimmten Rahmen sind alle Labels farbcodiert. Für jeden Frame von 3D-Daten werden zugewiesene Marker Labels in Weiß angezeigt, Labels ohne Rekonstruktionen in Rot und unbeschriftete Rekonstruktionen in Orange.
5.1. Quick-Label Mode
Im QuickLabel-Modus kannst du Labels mit einem Klick im View Fenster kennzeichnen. Auf diese Weise kannst du bequem die Labels für die gesamte Aufnahme neu zuweisen oder ändern. Wenn der QuickLabel-Modus umgeschaltet wird, wechselt der Mauszeiger zu einem Fingersymbol, an das der Name des ausgewählten Labels angehängt ist. Wenn die Option ‚Display Label‘ in der Perspective View aktiviert ist, werden alle zugewiesenen Labels im 3D-Ansichtsfenster neben den einzelnen Markern angezeigt, wie in der folgenden Abbildung dargestellt. Wählt das Markerset aus, den Ihr kennzeichnen möchtet, und kennzeichnet die entsprechenden Labels für jeden Marker während des Captures.
Wenn du Labels im Quick Label Mode zuweist, wird der Label Scope in den Einstellungen für den Labeling Range konfiguriert. Du kannst den Labelingvorgang so einschränken, dass er vom aktuellen Bild zurück, vom aktuellen Bild vor oder von beiden abhängig von der Flugbahn angewendet wird. Du kannst aber Labelingvorgänge auch einschränken, um das ausgewählte Label auf alle Frames im Take auf einen ausgewählten Frame-Bereich oder auf ein Flugbahnfragment anzuwenden, das von Lücken oder Spitzen umschlossen ist. Die Fragment- / Spike-Einstellung wird standardmäßig verwendet. Dadurch werden falsch gelabelte Frame Ranges am besten identifiziert und Marker Labels zugewiesen.
5.1.1. Mit dem Quick Label Mode Labeln
-
Wähle im Dropdown-Menü im Labeling Fenster ein Asset aus, das du beschriften möchtest.
-
Alle beteiligten Marker werden unter den Spalten angezeigt.
-
Wähle in der Label Liste unbeschriftete oder falsch beschriftete Marker aus.
-
4. Überprüfe das Verhalten der ausgewählten Flugbahn und entscheide, ob du die ausgewählten Labels für Frames vor dem aktuellen Frame-Label
 oder für Frames nach dem aktuellen Frame-Label
oder für Frames nach dem aktuellen Frame-Label  anwenden möchtest, indem du die einzelnen Symbole umschaltest. Wenn du das ausgewählte Label einer Flugbahn des gesamten Captures zuweisen möchtet, aktiviere beide.
anwenden möchtest, indem du die einzelnen Symbole umschaltest. Wenn du das ausgewählte Label einer Flugbahn des gesamten Captures zuweisen möchtet, aktiviere beide.
-
Wechsel in den QuickLabeling Mode (
 , Hotkey: D).
, Hotkey: D).
-
Weise in der ‚Perspective View‘ das ausgewählte Label einer Marker-Rekonstruktion zu. Wenn Increment Selection
 aktiviert ist, wird die Labelauswahl in der Labeling Pane bei jeder Zuweisung automatisch vorgerückt.
aktiviert ist, wird die Labelauswahl in der Labeling Pane bei jeder Zuweisung automatisch vorgerückt.
-
7. Nachdem du alle Labels zugewiesen hast, kehre zum normalen Select Mode
 zurück.
zurück.
6. Allgemeine Labeling Schritte
Der folgende Abschnitt enthält die allgemeinen Labeling Schritte in Motive. Beachte, dass der Labelingworkflow flexibel ist und alternative Ansätze zu den in diesem Abschnitt aufgeführten Schritten ebenfalls verwendet werden können. Verwende die Pipelines für das automatische Labeling in Kombination mit dem Beschriftungsfenster, um die 3D-Daten Ihrer Aufnahme am besten zu rekonstruieren und zu labeln.
-
Verwende die ‚Graph View‘, um Lücken und Labelingfehler zu überwachen, während du die Capture Takes nachbearbeitest
-
Wähle im Labeling Fenster die am besten geeignete Labelingeinstellung (Alle, Ausgewählt, Spitze oder Fragment), um ausgewählte Flugbahnen effizient zu labeln.
-
Beschrifte bei der Arbeit mit Skelett Assets zuerst das Hüftsegment. Das Hüftsegment ist das übergeordnete Hauptsegment, das sich oben in der Segmenthierarchie befindet und mit dem alle anderen untergeordneten Segmente verknüpft sind. Das manuelle Zuweisen von Hip-Markern hilft dem Auto-Labeler manchmal, das gesamte Asset zu kennzeichnen.
-
Blende das Skelett ein- oder aus
 , um eine bessere Sicht auf die Markierungen beim Zuweisen von Marker Labels zu erhalten.
, um eine bessere Sicht auf die Markierungen beim Zuweisen von Marker Labels zu erhalten.
-
Schalte die Skelettauswahl
 in der Perspective View ein, um das Skelett als visuelle Hilfe zu verwenden, ohne dass Markerdaten beeinträchtigt werden.
in der Perspective View ein, um das Skelett als visuelle Hilfe zu verwenden, ohne dass Markerdaten beeinträchtigt werden.
-
Anzeigen / Ausblenden von Skelettstiften und Markerfarben unter den visuellen Hilfsmitteln in den Perspective View Optionen
 zur intuitiven Identifizierung von gelabelten Markern beim Durchlaufen von Skelettmarkern.
zur intuitiven Identifizierung von gelabelten Markern beim Durchlaufen von Skelettmarkern.
6.1. Kombinierte Pipeline
Verwenden der kombinierten Wiederherstellungs- und Auto-Label-Pipeline
-
Rekonstruiere im Data Management Fenster den Take, und label ihn automatisch, während du alle gewünschten Assets aktiviert hast.
-
Untersuche in der Graph View die Flugbahnen und navigiere zu dem Frame, in dem Labelingfehler häufig auftreten.
-
Öffne das Labeling Fenster.
-
Selektiere ein Asset, welches du labeln willst.
-
Klicke in den Labelingspalten auf ein Label, das du neu zuweisen möchtest.
-
Überprüfe das Verhalten einer ausgewählten Flugbahn und ihre Labelingfehler und lege die entsprechenden Labelingeinstellungen fest (zulässige Lückengröße, maximale Spitze und angewendete Bildbereiche).
-
Wechsel zum QuickLabelMode (Hotkey: D).
-
Ordne in der Perspective View die Labels den entsprechenden Markerrekonstruktionen zu, indem du darauf klickst.
-
Wenn alle Marker markiert wurden, wechsle zurück in den Auswahlmodus.
6.2. Getrennte Pipeline
Getrenntes Verwenden der eigenständigen Wiederherstellungspipeline und der Pipeline mit automatischem Labeling
-
Starte mit den 2D Daten eines aufgenommenen Takes mit Modellelementen (Skeletten und Rigid Bodies).
-
Verwende ‚Reconstruct and Auto-label‘ oder einfach nur ‚reconstruct‘ für den Take im ‚Asset Fenster‘ für alle gewünschten Assets. Wenn du nur ‚reconstruct‘ verwendest, kannst du die Schritte 3 und 5 für die erste Iteration überspringen.
-
Untersuche die rekonstruierten 3D-Daten und überprüfe den Bildbereich, in dem Markierungen falsch beschriftet sind.
-
Im ‚Labeling Fenster‘ kannst du die Labels manuell fixieren / zuweisen. Achte dabei auf deine Labelingeinstellungen (Richtung, maximale Lücke, maximale Spitze, ausgewählte Dauer).
-
Deaktiviere alle Flugbahnen, die du automatisch neu kennzeichnen möchtest.
-
Label den Take erneut automatisch. Nur die ungelabelten Markierungen werden neu gelabelt, und alle vorhandenen Labels bleiben unverändert.
-
Überprüfe erneut die Marker Labels. Wiederhole die Schritte 3 bis 6, bis alle Labels korrekt zugewiesen wurden.
Labeling Fehler beheben
Der allgemeine Prozess zum Beheben von Beschriftungsfehlern lautet:
-
Identifiziere die Flugbahn mit dem Labelingfehler.
-
Bestimme, ob es sich bei dem Fehler um einen Swap oder eine Okklusion handelt oder ob der Marker nur ungelabelt ist.
-
Behebe den Fehler mit dem richtigen Werkzeug.
-
Swap: Verwendet das Swap Fix Tool (Edit Tools) oder weise jedes Etikett neu zu (Labeling Panel).
-
Legt beim manuellen Labeln von Markierungen zum Fixieren von Tauschvorgängen die entsprechenden Einstellungen für die Labelrichtung, die maximale Spitze und die ausgewählten Bereichseinstellungen fest.
-
Okklusion: Verwendet das Gap Fill Tool (Edit Tools).
-
Unlabelt: Labelt eine ungelabelte Flugbahn manuell mit dem richtigen Label (Labeling Pane).


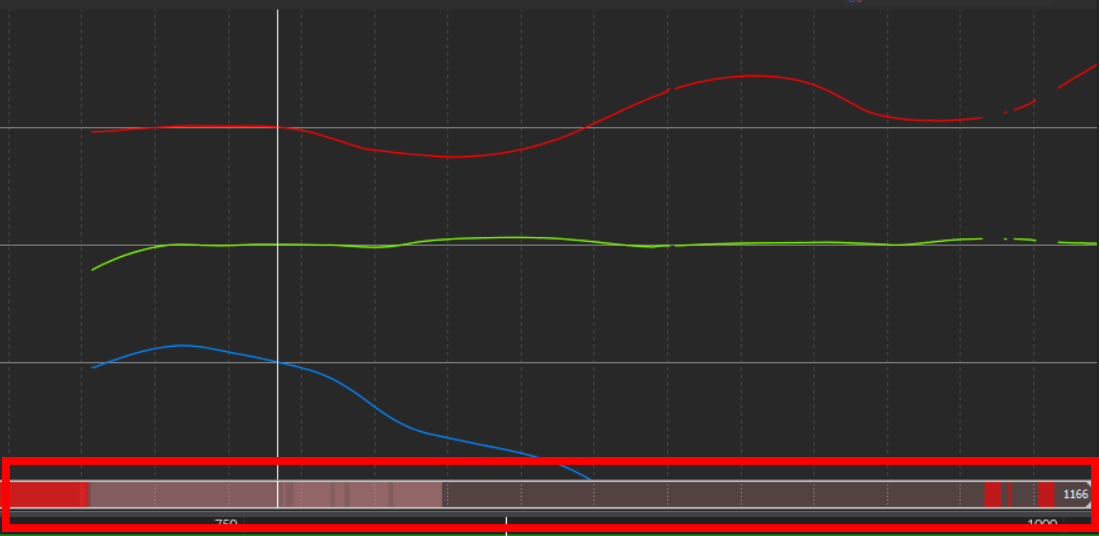
 Button aktiviert werden.
Button aktiviert werden.

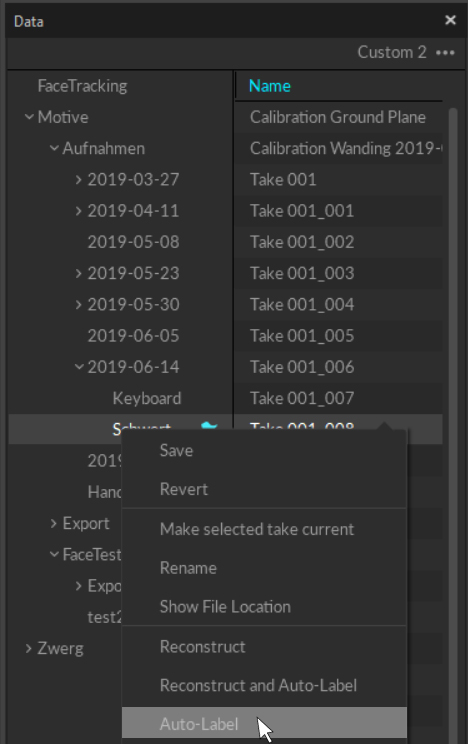
 in Motive verwenden. Den manuellen Beschriftungsworkflow kannst du nur die Nachbearbeitung einer Aufnahme verwenden, also nur bei bereits existierenden Take-Dateien (TAK). Wenn nur 2D-Daten erfasst werden, muss der Take zuerst rekonstruiert werden, um die Markierungsbezeichnungen in den 3D-Daten zuzuweisen oder zu bearbeiten. Dieser manuelle Labelingprozess wird typischerweise als Post Processing aufgezeichneter Mocap-Daten zusammen mit dem Prozess des Editierens rekonstruierter Markierungsdaten bezeichnet. Weitere Informationen zum Bearbeiten von 3D-Daten findest du im Kapitel
in Motive verwenden. Den manuellen Beschriftungsworkflow kannst du nur die Nachbearbeitung einer Aufnahme verwenden, also nur bei bereits existierenden Take-Dateien (TAK). Wenn nur 2D-Daten erfasst werden, muss der Take zuerst rekonstruiert werden, um die Markierungsbezeichnungen in den 3D-Daten zuzuweisen oder zu bearbeiten. Dieser manuelle Labelingprozess wird typischerweise als Post Processing aufgezeichneter Mocap-Daten zusammen mit dem Prozess des Editierens rekonstruierter Markierungsdaten bezeichnet. Weitere Informationen zum Bearbeiten von 3D-Daten findest du im Kapitel 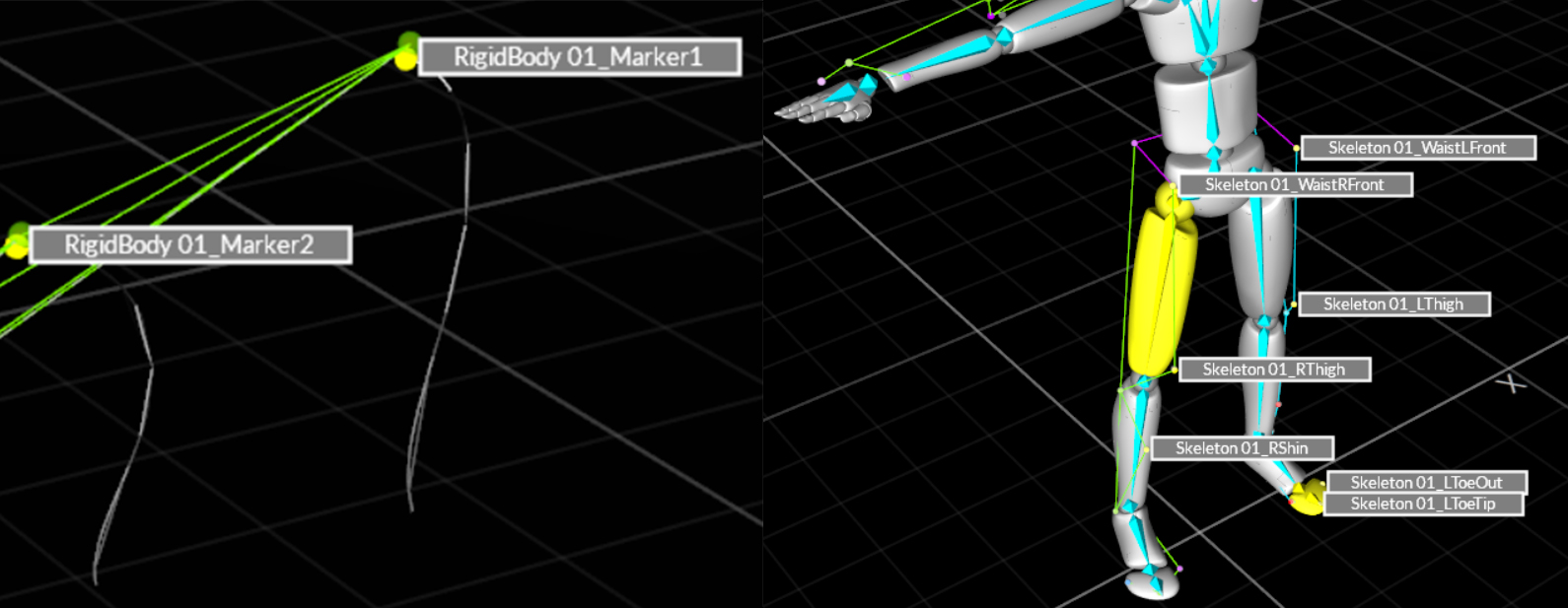
 , um die Auto-label Pipeline zu starten.
, um die Auto-label Pipeline zu starten.
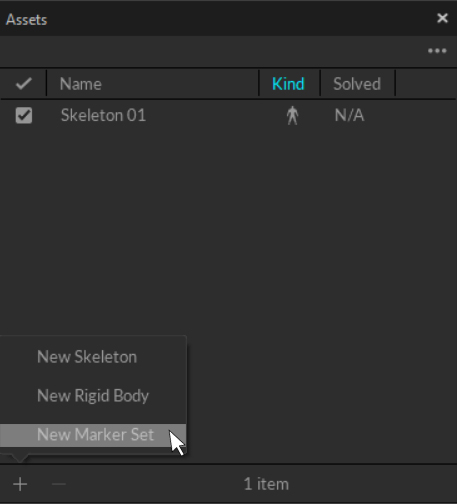
 Symbol im Asset Fenster und wähle ‚New Marker Set‘.
Symbol im Asset Fenster und wähle ‚New Marker Set‘.
 verwaltet werden. Wähle zunächst ein Markerset-Asset in Motive aus, damit es im Markerset Fenster aufgelistet wird. Anschließend kannst du über das
verwaltet werden. Wähle zunächst ein Markerset-Asset in Motive aus, damit es im Markerset Fenster aufgelistet wird. Anschließend kannst du über das 
 Beschriftungen zuweisen. Das Labeling Fenster zeigt daher eine Liste der am Take beteiligten Labels und ihre jeweiligen prozentualen Vollständigkeitswerte an. Die Prozentwerte für die Vollständigkeit geben Frame-Prozentsätze einer Aufnahme an, für die die Flugbahn markiert wurde. Wenn die Flugbahn keine Lücken aufweist (100% vollständig), wird keine Zahl angezeigt. Du kannst dies zusammen mit der Graph View verwenden, um Lücken in einer Flugbahn schnell zu lokalisieren.
Beschriftungen zuweisen. Das Labeling Fenster zeigt daher eine Liste der am Take beteiligten Labels und ihre jeweiligen prozentualen Vollständigkeitswerte an. Die Prozentwerte für die Vollständigkeit geben Frame-Prozentsätze einer Aufnahme an, für die die Flugbahn markiert wurde. Wenn die Flugbahn keine Lücken aufweist (100% vollständig), wird keine Zahl angezeigt. Du kannst dies zusammen mit der Graph View verwenden, um Lücken in einer Flugbahn schnell zu lokalisieren.
 oder für Frames nach dem aktuellen Frame-Label
oder für Frames nach dem aktuellen Frame-Label  anwenden möchtest, indem du die einzelnen Symbole umschaltest. Wenn du das ausgewählte Label einer Flugbahn des gesamten Captures zuweisen möchtet, aktiviere beide.
anwenden möchtest, indem du die einzelnen Symbole umschaltest. Wenn du das ausgewählte Label einer Flugbahn des gesamten Captures zuweisen möchtet, aktiviere beide.
 aktiviert ist, wird die Labelauswahl in der Labeling Pane bei jeder Zuweisung automatisch vorgerückt.
aktiviert ist, wird die Labelauswahl in der Labeling Pane bei jeder Zuweisung automatisch vorgerückt.
 zurück.
zurück.
 , um eine bessere Sicht auf die Markierungen beim Zuweisen von Marker Labels zu erhalten.
, um eine bessere Sicht auf die Markierungen beim Zuweisen von Marker Labels zu erhalten.
 in der Perspective View ein, um das Skelett als visuelle Hilfe zu verwenden, ohne dass Markerdaten beeinträchtigt werden.
in der Perspective View ein, um das Skelett als visuelle Hilfe zu verwenden, ohne dass Markerdaten beeinträchtigt werden.